- Trang chủ
- Giới thiệu
- Đào tạo ngắn hạn
- Đào tạo dài hạn
- Du học
- Tin Tức
- Blog
- Liên hệ
Trong bài viết này, ITPlus Academy cùng bạn tìm hiểu về cách tạo ứng dụng DatePicker trong Xcode
Để tạo ứng dụng IOS mới, bạn mở Xcode từ thu mục Applications, cửa sổ chào mừng hiện ra. Tại đây, bạn nhấp vào tùy chọn thứ hai “Create a new Xcode Project” hoặc chọn File > New > Project:
.jpg)
Sau khi “Create a new Xcode project” thì tiếp tục hiện ra một cửa sổ mới để bạn chọn mẫu. Cửa sổ này chữa các mẫu có giao diện được cấu hình sẵ và tập tin mã nguồn tương tứng với các ứng dụng IOS phổ biến dựa trên trang, tab, trò chơi, ứng dụng xem bảng ,...
Đối với ví dụ DatePicker dưới đây, bạn phải sử dụng mẫu cơ bản nhất “Single View Application”. Bạn hãy chuyển đến phần iOS ở bên trái rồi chọn Application. Trong khu vực chính của hộp thoại, chọn “Single View Application”, sau đó bấm vào nút Next ở phía dưới góc bên phải như sau:
.jpg)
Product Name: “DatePickerView”
Bạn đặt tên bất kỳ sử dụng cho dự án và ứng dụng.
Organization Name: “Tutlane”
Bạn có thể để trống hoặc nhập tên của công ty, tổ chức, tên của chính bạn
Organization Identifier: “com.developersociety”
Chuỗi nhận dạng tổ chức của bạn, nếu không có, bạn có thể nhập là com.example.
Bundle Identifier: Giá trị này sẽ tự động tạo dựa trên các giá trị chúng ta đã nhập trong Product Name và Organization Identifier ở trên.
Language: “Swift”
Chọn loại ngôn ngữ là Swift vì chúng ta sẽ phát triển các ứng dụng sử dụng swift.
Devices: “Universal”
Chọn Universal nghĩa là một ứng dụng dành cho tất cả các thiết bị của Apple. Trong trường hợp nếu bạn có bất kỳ yêu cầu cụ thể nào chỉ dành cho iPad thì bạn có thể chọn tùy chọn iPad để ứng dụng của bạn bị hạn chế chỉ chạy trên thiết bị iPad.
Use Core Data: Unselected
Tùy chọn này được sử dụng cho các thao tác với cơ sở dữ liệu. Trong trường hợp nếu bạn có bất kỳ thao tác liên quan đến cơ sở dữ liệu trong ứng dụng của mình thì hãy chọn tùy chọn này, còn nếu không thì hãy bỏ chọn.
Include Unit Tests: Unselected
Trong trường hợp nếu bạn cần thực hiện kiểm thử mức đơn vị cho ứng dụng của mình thì hãy chọn tùy chọn này, nếu không thì hãy bỏ chọn.
Ngay khi bạn nhập xong tất cả các tùy chọn ở trên thì hãy nhấp vào nút Next như hình ảnh bên dưới:
.jpg)
Sau khi nhấp vào nút Next, hộp thoại mới sẽ mở ra để chúng ta chọn vị trí để lưu dự án. Sau khi chọn xong, bạn nhấp vào nút Create như dưới đây:
.jpg)
Sau khi nhấp vào nút Create, Xcode sẽ tạo và mở dự án mới đó ra cho bạn. Trong dự án này, Main.storyboard và ViewController.swift là hai tệp chính được sử dụng để thiết kế giao diện người dùng và để duy trì mã nguồn:
Main.storyboard: Trình chỉnh sửa giao diện trực quan được sử dụng để thiết kế giao diện người dùng.
Bên trong dự án, chọn tệp Main.storyboard, lập tức Xcode sẽ mở trình chỉnh sửa giao diện trực quan như dưới đây:
.jpg)
ViewController.swift: Chứa mã nguồn của ứng dụng, được sử dụng để viết mã liên quan đến ứng dụng.
Bây giờ, chọn tệp ViewController.swift, màn hình sẽ hiển thị giống như hình bên dưới:
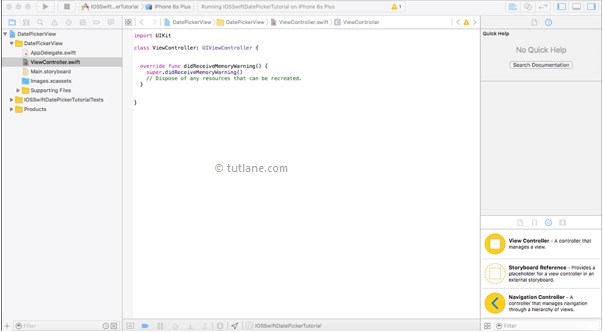
Chúc các bạn sử dụng thành công
-------------------------------------------------------------------------------------------------------
Hiện tại, ITPlus Academy có tổ chức các khóa học thiết kế chuyên nghiệp, bạn có thể tham khảo tại:
Ban truyền thông ITPlus