- Trang chủ
- Giới thiệu
- Đào tạo ngắn hạn
- Đào tạo chuyên sâu
- Du học
- Tin Tức
- Blog
- Liên hệ
Trên thực tế, có rất nhiều trường hợp người dùng muốn sử dụng các công cụ làm mờ phông nền hay làm nhòe những chi tiết không quan trọng. Việc này giúp thu hút ánh nhìn cũng như khiến yếu tố chính nổi bật hẳn lên. Trong bài viết dưới đây, hãy cùng ITPlus - Academy khám phá ngay 5 bước giúp bạn làm nhòe ảnh cực kỳ hiệu quả với Photoshop.
Bước 1: Mở phần mềm Photoshop và hình cần chỉnh sửa
Tất nhiên rồi, bước đầu tiên để bạn có thể edit một bức ảnh trên Photoshop chính là mở file đó lên. Chọn FILE => OPEN hoặc ấn tổ hợp phím tắt Ctrl + O sau đó pick tấm hình cần chỉnh sửa. Vậy là đã xong bước 1 rồi đấy!
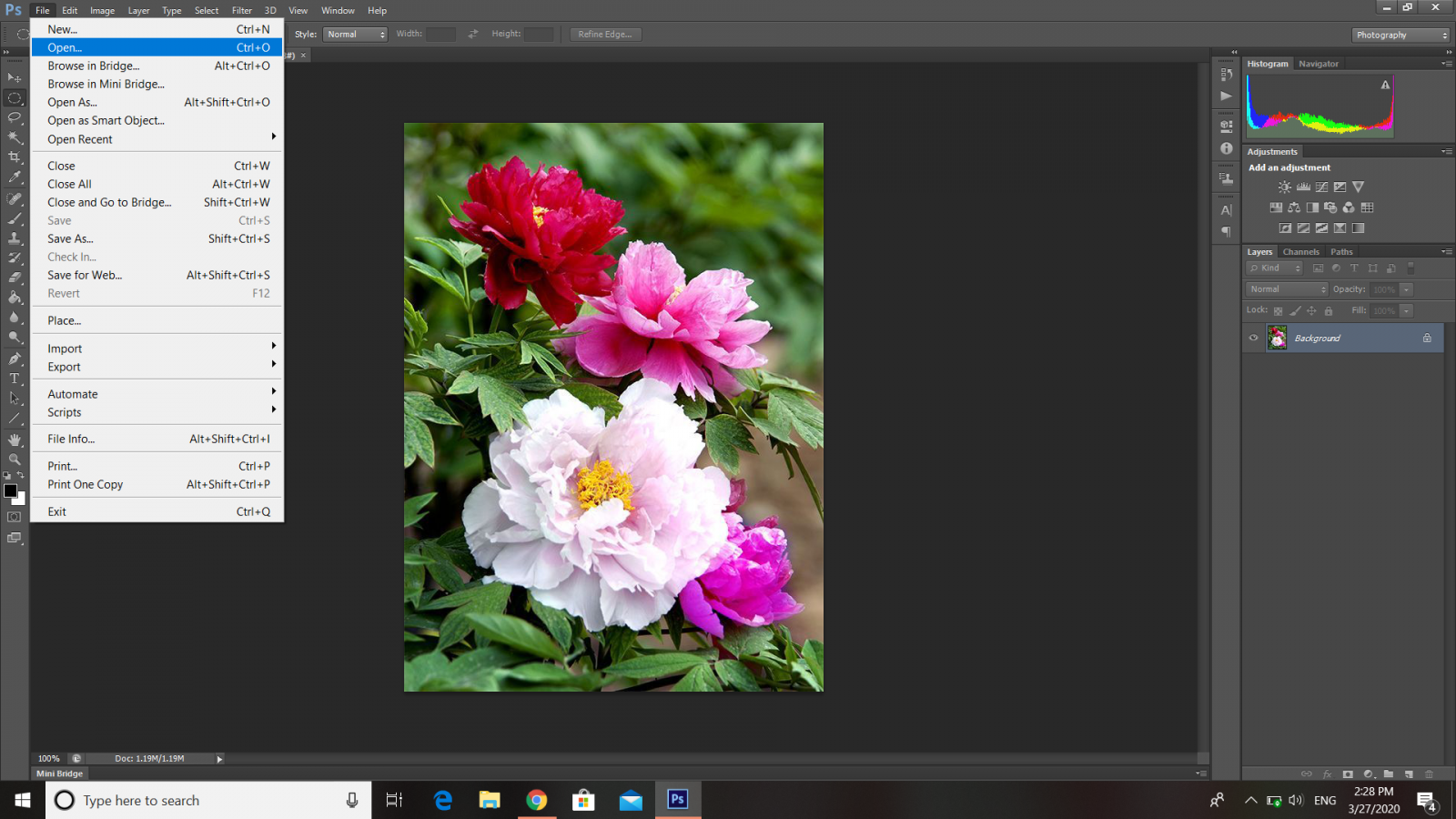
Bước 2: Chọn công cụ Marquee Tool
Ở phía bên trái màn hình, bạn sẽ nhìn thấy một thanh công cụ với rất nhiều các tool khác nhau. Hãy di chuyển chuột đến Marquee Tool như biểu tượng giống ảnh được mô tả bên dưới nhé.
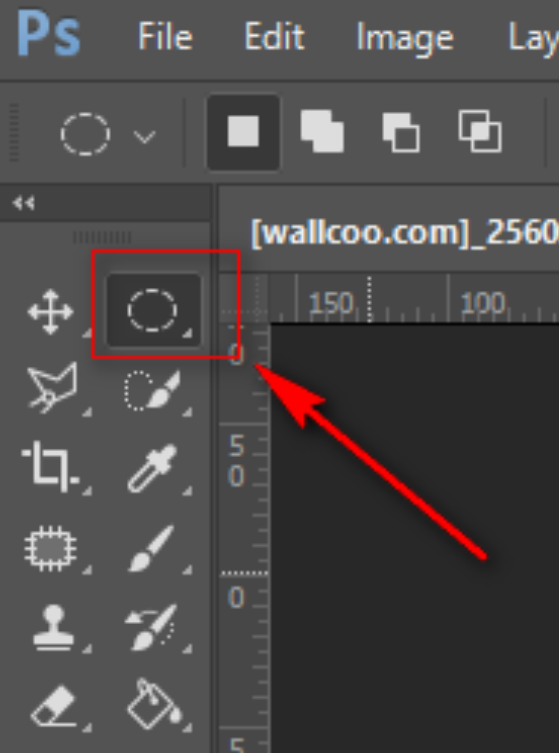
Bước 3: Khoanh vùng vị trí muốn làm nhòe
Tại bước này, bạn có thể sử dụng một số loại khung để khoanh vùng như hình elip, hình chữ nhật,... tùy theo dạng vật thể muốn làm nhòe. Nếu bạn nhấn tổ hợp phím tắt Ctrl + Shift + I vùng chọn sẽ ngay lập tức được đảo lại. Việc này sẽ rất hữu ích cho ai cần xóa phông và làm nổi bật nhân vật chính.

Bước 4: Chọn Filter => Blur => Gaussian Blur
Sau khi xác định được yếu tố cần làm mờ, hãy thực hiện các thao tác sau: chọn Filter => Blur => Gaussian Blur như hình mô tả dưới đây: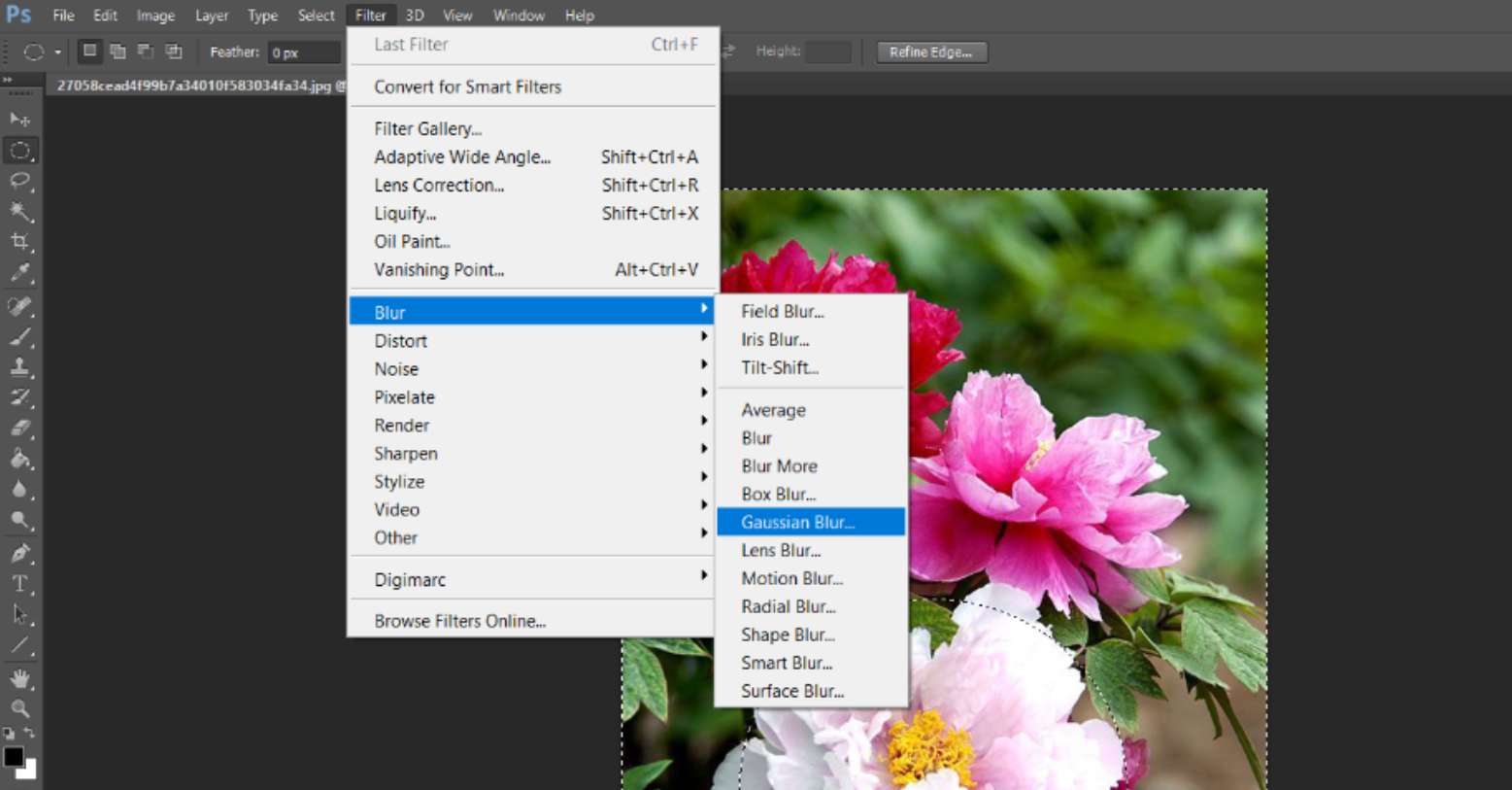 Bước 5: Chỉnh sửa thông số
Bước 5: Chỉnh sửa thông số
Một cửa sổ Gaussian Blur hiện lên, lúc này chỉ cần di chuột trên thanh Radius với nguyên tắc nếu độ radius càng cao thì ảnh sẽ càng mờ. Vậy là hoàn thành xong rồi đấy!
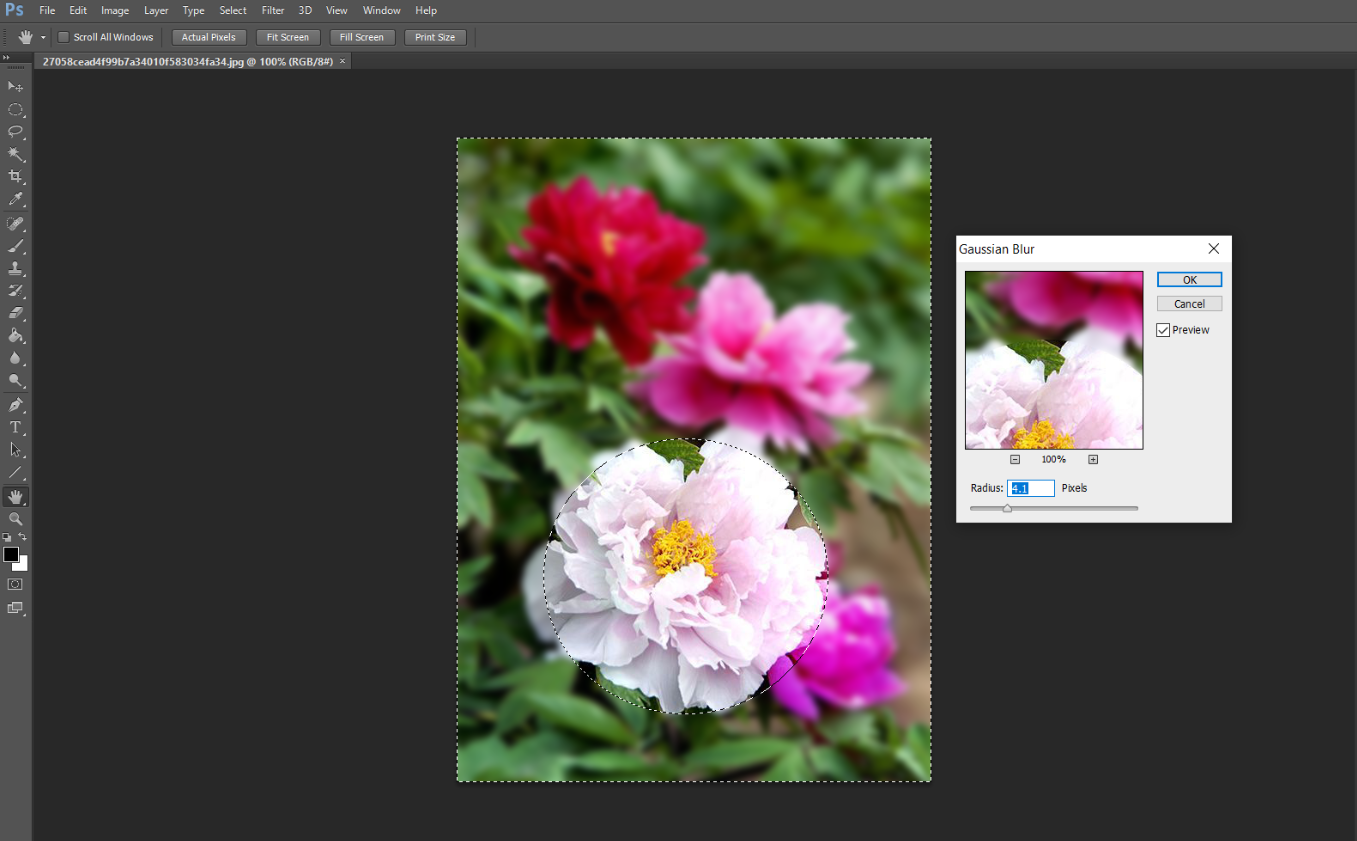
Trên đây là 5 bước thần thánh giúp bạn làm nhòe ảnh cực kỳ hiệu quả trong Photoshop. Chúng tôi hy vọng qua bài viết bạn sẽ nhanh chóng thực hiện được các thao tác để tạo nên tấm hình ưng ý.
Ban truyền thông ITPlus