- Trang chủ
- Giới thiệu
- Đào tạo ngắn hạn
- Đào tạo dài hạn
- Du học
- Tin Tức
- Blog
- Liên hệ
Làm thế nào để bạn có thể nhanh chóng thiết lập được brush, thay đổi màu sắc, đường nét,…Những mẹo này có thể giúp bạn làm việc hiệu quả hơn và tiết kiệm được thời gian khi sử dụng Illustrator.
Khóa học thiết kế đồ họa chuyên nghiệp
1. Thiết lập Brush nhanh chóng
Rất nhiều trường hợp thật khó để ngay lập tức thiết lập được tham số Brush để phù hợp với mong muốn của bạn. Vì vậy, chúng ta nen thực hiện một mẫu Brush với các cài đặt mặc định. Sau đó mở hộp thoại Brush, bật tùy chọn Preview, thay đổi thông số và quan sát sự thay đổi xảy ra.
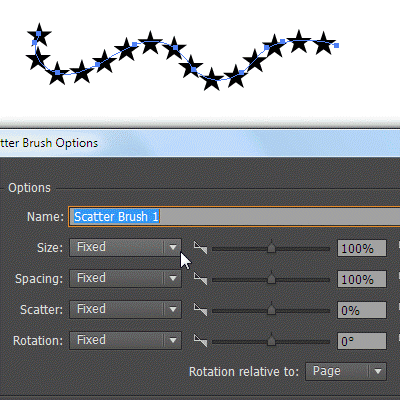
2. Phương pháp Colorization
Để tạo Brush mà bạn muốn có thể thay đổi màu sắc của nó phụ thuộc vào màu sắc của stroke, thì lúc này bạn nên sử dụng các phương pháp colorization. Phương pháp này bạn có thể áp dụng cho Brush Scatter, Art và Pattern. Brush Calligraphic và Bristle được tô với màu stroke tự động.
Tint - Hiển thị màu stroke.
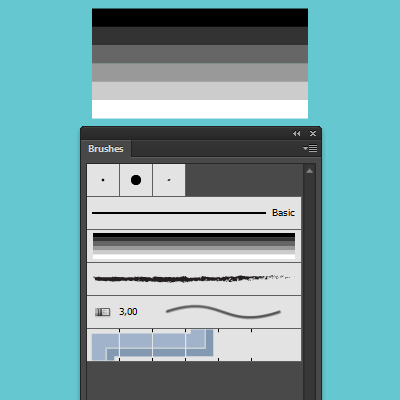
Chọn màu xanh cho phương pháp Stroke Tint trong hộp thoại Art brush và vẽ đường dẫn bằng Paintbrush.
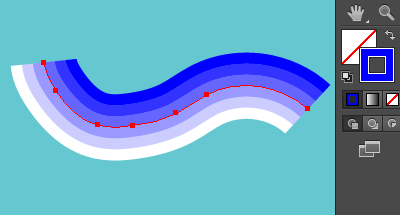
Các bạn thấy đó, màu đen lúc này đã chuyển thành màu sắc của Stroke, màu trắng vẫn giữ nguyên, và màu sắc còn lại của màu xám có được các sắc thái tương ứng với stroke. Phương pháp này cực kỳ hữu ích khi in đó nha. Nếu bạn sử dụng màu spot cho Stroke, tất cả các tints sẽ được đại diện bởi tỷ lệ phần trăm của màu này.
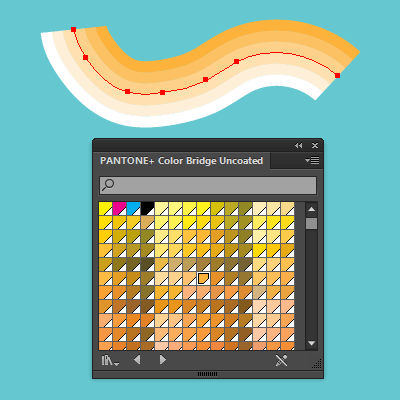
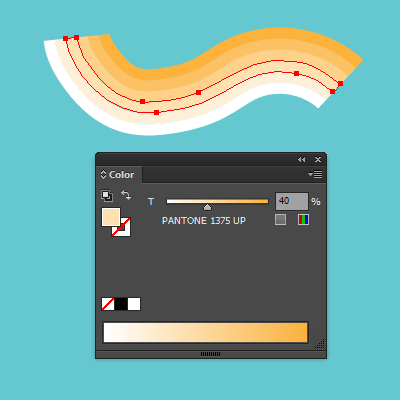
Tints and Shades - Hiển thị nét cọ trong các sắc thái và sắc thái của màu Stroke. Tints and Shades duy trì màu đen và trắng, và tất cả mọi thứ giữa sẽ là một sự pha trộn từ đen sang trắng thông qua màu stroke. Vì màu đen được thêm vào, bạn có thể không in được một tấm khi sử dụng Tints và Shades với màu spot. Chọn Tints và Shades cho các bàn chải có trong Grayscale.
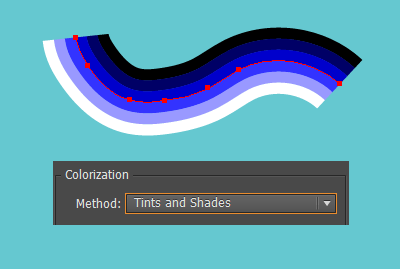
Hue Shift - Sử dụng màu chính trong công cụ Brush, như thể hiện trong hộp Color (mặc định, màu chính là màu nổi bật nhất trong nghệ thuật). Lúc này tất cả mọi thứ trong tác phẩm nghệ thuật brush là màu sắc chính trở thành màu sắc Stroke.Nếu bạn có một đối tượng brush có một màu duy nhất, nó sẽ phù hợp với màu sắc chính và nét cọ sẽ có màu Stroke.
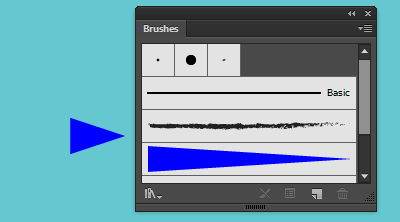
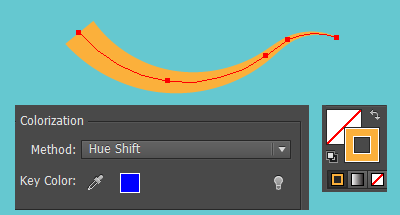
Nếu brush có nhiều màu, kết quả sẽ ít màu hơn, nhưng nó có thể hữu ích để nhanh chóng có được một vài biến thể của brush, vì bạn có thể thay đổi màu sắc chính bằng cách sử dụng eyedropper trong hộp thoại.
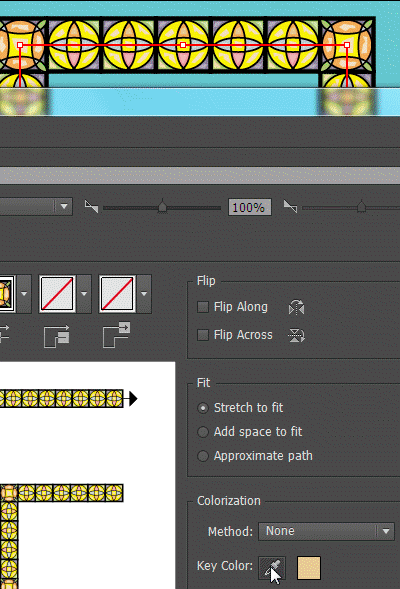
Khóa học thiết kế đồ họa chuyên nghiệp
3. Thay đổi các thông số của bàn chải hiện có
Các bạn sẽ gặp phải những tình huống khi các tham số Brush được sửa đổi cho các nhiệm vụ mới. Sau khi lưu các thay đổi bạn sẽ thấy xuất hiện một hội thoại. Leave Strkes là áp dụng các thông số mới trong tương lai. Apply to strokes là thay đổi tất cả các nét vẽ hiện tại.
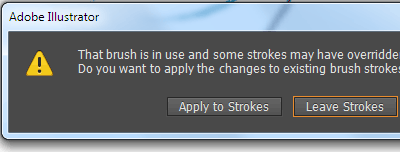
Tuy nhiên, cách thuận tiện nhất là thay đổi các thông số đã chọn, để lại các nét khác không thay đổi. Để làm việc này bạn chỉ cần kích vào Options của nút Selected Objects trong bảng Brushes.
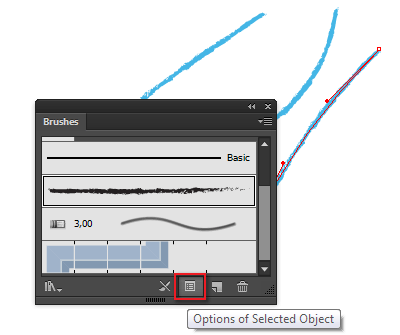
4. Sử dụng các brush với Path có chiều rộng biến đổi.
Art and Pattern Brushes có chiều rộng biến đổi. Ban có thể thay chiều rộng bằng cách dùng Width Tool hoặc các mục chiều rộng trong bảng Stroke, điều này sẽ dẫn đến sự thay đổi tương ứng về chiều rộng của Brush.
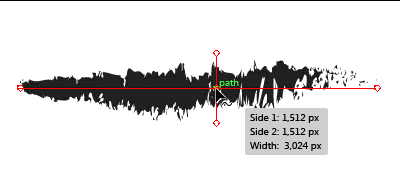
Bạn có thể vẽ bằng Brush Art and Pattern với DynamicSketch vì nó tạp đường Path có chiều rộng biến đổi. Để làm được việc này, chọn brush, thiết lập chiều rộng trên bảng điều khiển và thiết lập các thông số cần thiết trong bảng điều khiển DynamicSketch rồi vẽ.
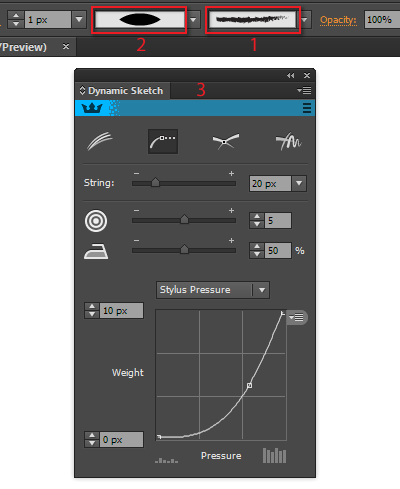
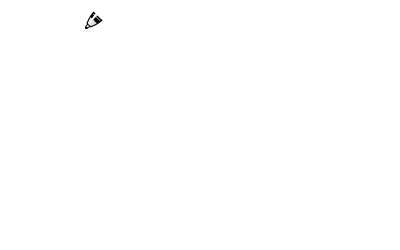
Bên cạnh đó, có rất nhiều công cụ thông minh có sẵ trong WidthScribe Plug – in được thiết kế để làm việc thuận tiện và nhanh chóng với các đường dẫn chiều rộng biến.
5. Gradient cho Brush
Các đối tượng đều hỗ trợ được gradient, tuy nhiên, nó không áp dụng được cho Brush. Để thay thế gradients thường sẽ sử dụng Blend. Nhưng chúng ta có thể vẽ các đường Path có chiều rộng biến với DynamicSketch sử dụng gradient trên tính năng Stroke…
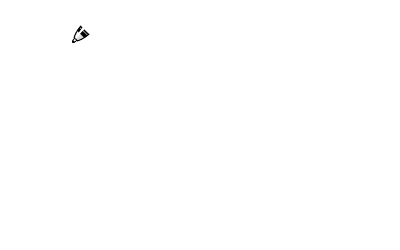
6. Phím tắt Brush
Shift hạn chế hướng của đoạn thẳng đến góc 45 độ xung quanh góc cố định.
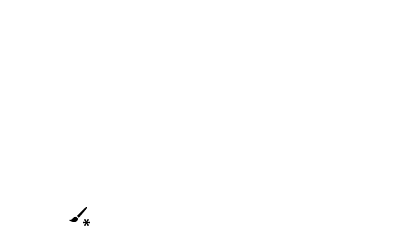
Opt / Alt đóng hình dạng và "[" (khung bên trái) giảm và "]" (khung bên phải) làm tăng kích thước của brush Calligraphic and Bristle trước khi vẽ, và cho các đường Path hiện có.
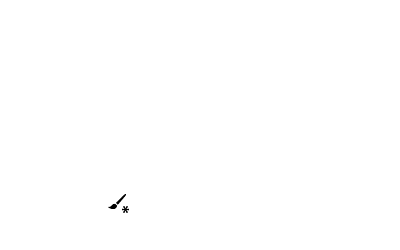
Để thay đổi kích thước các Brush Scatter, Art và Pattern, thiết lập một giá trị mới cho Weight trong bảng Stroke hoặc thay đổi tùy chọn Size trong hộp thoại Brush.
Nếu bạn muốn áp dụng một brush khác vào đường dẫn và muốn sử dụng các thiết lập stroke brush được sử dụng với brush gốc, giữ Opt / Alt khi click brush mới trong bảng Brushes. Chúng ta có thể chuyển đổi giữa các bàn chải có các đặc tính tương tự như Art brush 1> Art brush 2> Art brush 3> Ö hoặc Pattern brush 1> Pattern brush 2> Pattern brush 3Ö.
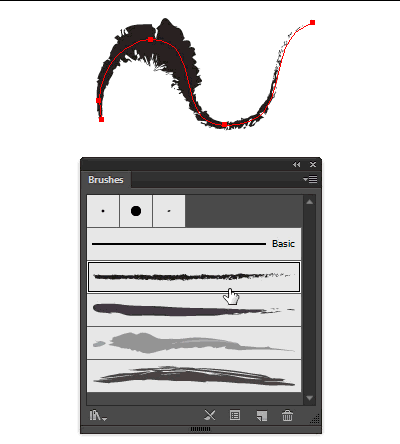
7. Tạo thư viện brush tùy chỉnh
Thêm các brush bạn muốn vào bảng Brushes, và xóa bất kỳ bàn chải bạn không muốn. Chọn Save Brush Library từ menu Brushes, và đặt tệp thư viện mới vào một trong các thư mục sau đây (tùy thuộc vào hệ thống của bạn) để nó xuất hiện trong menu Brushes panel (Open Brush Library> User Defined> My Brushes):
Để nhập brush vào bảng Brushes từ một tệp tin khác, chọn Open Brushes Libraries> Library khác trong menu panel và chọn tệp.
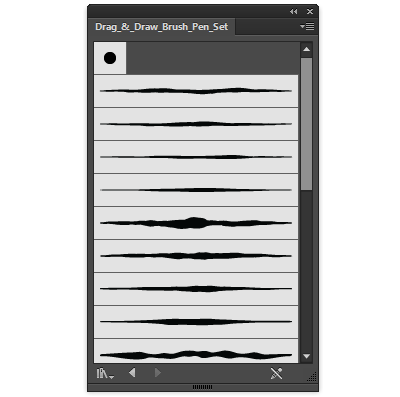
Ban Truyền thông ITPlus Academy