- Trang chủ
- Giới thiệu
- Đào tạo ngắn hạn
- Đào tạo chuyên sâu
- Du học
- Tin Tức
- Blog
- Liên hệ
Chỉ cần thao tác cơ bản với Photoshop bạn có thể dễ dàng làm chủ những bức ảnh nghệ thuật được ghép hết sức chân thực với bài hướng dẫn toàn diện dưới đây.
.jpeg)
Ghép nhiều hình vào cùng một khung ảnh có lẽ chính là sự theo đuổi thú vị và sáng tạo nhất trong tất cả các dự án Photoshop. Và ngay sau đây, ITPlus sẽ chỉ cho bạn cách chụp, xây dựng và tạo các sản phẩm ghép hình Photoshop vô cùng chân thực như bức ảnh trên.
Bài hướng dẫn được chia làm 5 bước:
Mỗi bước, bạn sẽ được chỉ dẫn về các công cụ cần sử dụng và cài đặt đã dùng. Chú chó bờm xờm, thua cuộc phía trên được lấy cảm hứng từ McEnroe, tuy nhiên bạn có thể dùng tiến trình tương tự để tạo ra nhiều loại ảnh ghép thú vị khác nhé!^^ Hãy thỏa sức tưởng tượng nào!
1. Vùng chọn
Đầu tiên, để tạo ảnh dựng là cắt ra những phần bạn muốn ghép lại với nhau. Lúc này kỹ năng chọn vùng của bạn phải cần thể hiện thật tốt. Hãy sử dụng tính năng tạo mảng của các công cụ chọn vùng trong Photoshop và chia tách từng phần riêng biệt của bức ảnh. Theo dõi cách làm dưới đây nhé!
Magic Wand
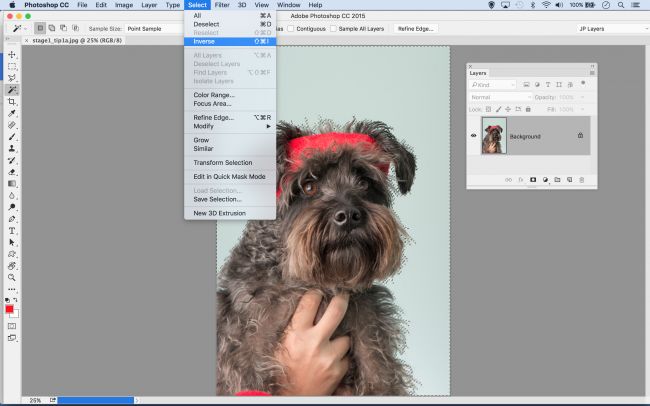
Magic Wand làm cho các công việc khó nhằn trở nên dễ dàng hơn
Thật là khó để chọn vùng thủ công với phần lông của chú cún này, nhưng chỉ với 2 cú nhấp chuột, Magic Wand sẽ giúp bạn chọn phần nền chỉ trong vài giây. Bỏ chọn Contiguous và giữ phím Shift khi chọn để thêm vào vùng chọn gốc, sau đó lật ngược lại (Select > Inverse) để chọn vùng chủ thể. Bạn có thể tách riêng bằng Color Range (Select > Color Range).
Tool Quick Selection
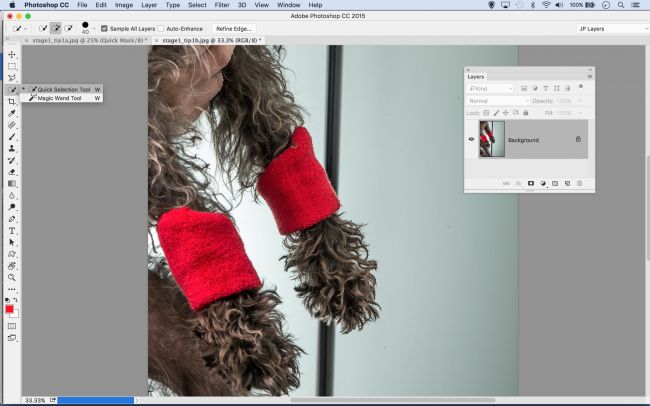
Quick Selection là công cụ tạo vùng chọn ghép chuẩn mực
Quick Selection chuyên tách các chủ thể phức tạp – đây là công cụ chuẩn cho hầu hết chọn vùng khi tạo ảnh ghép. Chỉ cần tô vật thể là công cụ này sẽ tìm ra đường viền. Nếu không đúng, hãy giữ phím Alt và tô để loại trừ ra. Khi thêm vào và trừ ra, công cụ sẽ hiểu nhiều hơn những màu sắc chủ đích của bạn và thể hiện mức độ chính xác cao hơn.
Quick Mask
.jpeg)
Quick Mask dễ dàng thêm vào hay loại các chi tiết ra.
Sau khi tạo vùng chọn, tính năng hữu dụng giúp bạn loại trừ hoặc thêm vào các chi tiết để điều chỉnh vùng chọn. Nhấn Q để mở hoặc tắt chức năng Quick Mask. Sẽ xuất hiện một lớp màu hồng che phủ phần phía ngoài vùng chọn. Khi đó bạn có thể tô vẽ với công cụ Brush để chỉnh thành màu trắng hoặc đen để thêm vào hay loại ra những phần trên hình từ vùng chọn, hoặc tô màu xám để thêm vùng bán trong suốt.
Pen Tool Selection
Quick Selection là công cụ tạo vùng chọn thông minh, Color Range và Focus Area giúp tiết kiệm thời gian nhưng thỉnh thoảng tạo vùng chọn thủ công là lựa chọn duy nhất để làm việc. Cách làm này rất hữu ích với các vật thể gọn gàng, đường biên sắc nét như phần tay cầm vợt. Nhấn chuột để thêm các điểm mũi tên và kéo chuột cho các đường cong. Mỗi lần hoàn thành, nhấn chuột phải trên đường đó và chọn Make Selection.
2. Refine Edge
Sau khi dùng các công cụ tạo vùng chọn để tách các phần hình, tiếp theo là cải thiện vùng chọn cho thật hoàn hảo. Công cụ duy nhất cho phần việc này là: lệnh Refine Edge. Rất nhiều tính năng hữu dụng được tích hợp trong đây.
Mở Refine Edge
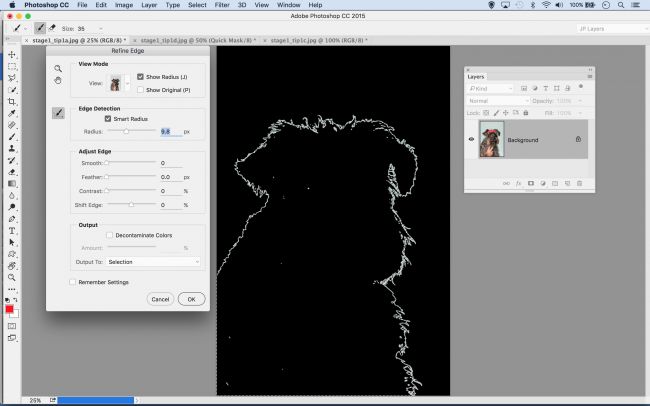
Refine Edge để kiểm tra Smart Radius
Bạn có thể vào Refine Edge bằng cách nhấn vào nút trên thanh lựa chọn khi đang dùng bất kỳ công cụ tạo vùng chọn nào hoặc đi đến Select > Refine Edge. Kiểm tra Smart Radius, sau đó tăng nhẹ Radius. Kiểm tra Show Radius xem chính xác những gì nằm trong vùng lọc.
Mở rộng phạm vi
.jpeg)
Giữ lấy từng điểm ảnh nền nhỏ
Để chọn ra tất cả các chi tiết tốt của phần lông là tô lên vùng này với công cụ Refine Radius. Điều này sẽ giúp mở rộng khu vực dọc theo đường vùng chọn mà lệnh sẽ tìm kiếm những điểm ảnh giống nhau, cho phép bạn giữ tất cả phần nền thêm phía sau – giữa phần lông.
Tinh chỉnh tỷ lệ tương phản
.jpeg)
Phông nền và sự tương phản
Để xoay qua những góc nhìn khác biệt, ước lượng kết quả bạn đã làm trên các phần nền thì đừng quên nhấn F bạn nhé! Nên thêm chút chỉnh sửa Contrast và Shift Edge để đường viền quanh bộ lông và râu chặt chẽ hơn. Khi hoàn tất, đặt Output thành Layer Mask và chọn OK.
3. Layer Masks
.jpeg)
Layer Mask cho phép bạn nắm vững cái gì hiển thị hay che dấu đi
Khi đã tạo vùng chọn một cách hoàn hảo, bước tiếp là chuyển đổi thành Layer Mask. Cách này giúp bạn nắm đượ phần hiển thị hay ẩn đi. Nếu vùng chọn đã quá tốt thì bạn sẽ không cần sử dụng đến mặt nạ. Nếu cần, bạn có thể thực hiện và tinh chỉnh các chi tiết được hiển thị hay không.
Layer mask là gì?
Layer mask đơn giản là tính năng cho phép bạn che chắn từng phần của layer, nó sẽ biểu lộ các nội dung của layer phía dưới. Ví dụ, mặt nạ hữu dụng nhiều khi ghép ảnh: có nghĩa là bạn có thể ráp những vật thể khác nhau lại mà không cần dùng để những công cụ phá dỡ như Eraser.
Làm như thế nào?
Click vào Add Mask trên Layers Panel, sau đó bắt đầu tô vẽ với tool Brush, để về màu đe để che các phần của layer. Nếu bạn đã tạo vùng chọn từ phần của layer, chọn mặt nạ chuyển đổi vùng chọn thành một mặt nạ. Và đến Refine Edge, chỉnh Output thành Layer Mask.
Thumbnail nào?
Khi thêm mặt nạ, thumbnail hình mặt nạ sẽ hiện ra trên Layer Panel bên hình thumbnail hiển thị nội dung layer. Điểm mấu chốt bạn cần chú ý đó là: nếu layer thumbnail cần chú ý hơn mặt nạ thì tô màu đen sẽ đơn giảm thêm điểm ảnh đen vào hình ảnh.
3. Bắt đầu ghép ảnh
Giờ thì bạn hãy gom lại những hình ảnh mà bạn đã cắt lại với nhau. Lúc này, kỹ năng của bạn về biến đổi và định vị được thể hiện rõ nhất đấy!
Move Tool
Move Tool được dùng để định vị và biến đổi các hình dạng khác nhau trong ảnh ghép. Chọn công cụ vè chọn Auto-Seclect Layer ở trên cùng của lựa chọn công cụ, bạn có thể dễ dàng làm nổi bật layer bằng cách click vào trên thuộc hình về layer đó. Đồng thời chọn Show Transform Controls cho hộp giới hạn để truy cập vào lựa chọn biến đổi.
Kết hợp các hình ảnh
Có nhiều các để coppy các hình ảnh vào cùng một tư liệu. Có thể kéo các hình ảnh qua cửa sổ hình ảnh bằng công cụ Move hoặc chọn trẻ trên rồi xuống thẻ khác. Ngoài ra, bạn còn có thể click chuột phải ở một layer, chọn Duplicate và chọn một hình khác trên danh sách thả xuống Destination. Hay dùng File > Place Embedded hoặc đơn giản nhất là copy và dán.
Biến đổi layers
Khi định vị được tất cả các phần rồi, bạn dùng Transform để xoay, chỉnh sửa kích thước và thỉnh thoảng là kéo layer. Nhấn Cmd/Ctrl+T hoặc nhấn vào hộp giới hạn để biến đổi layer. Bạn có thể nhấn chuột phải khi biến đổi tất cả lựa chọn khác nhau như Warp và Skew. Khi chỉnh kích thước, nhấn Shift để giữ tỷ lệ hình hay Alt để chỉnh kích thước từ tâm điểm.
Smart Objects
Khi bạn muốn giữ ảnh nhỏ và thay đổi kích thước của nó sẽ thật tồi tệ nếu bạn đổi ý và muốn chỉnh nó lớn trở lại. Để an toàn, bạn cần nhấn chuột phải vào layer và chọn Convert to Smart Object. Lúc này bạn có thể biến đổi một yếu tố thế nào tùy ý mà không làm mất chất lượng hình và không bị hỏng các bộ lọc.
Xây dựng phần nền
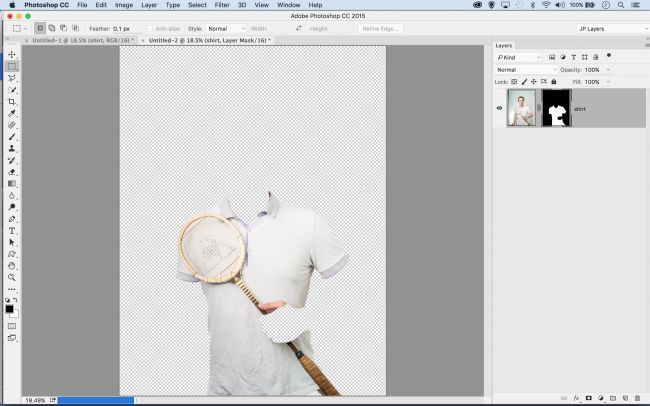
Áo thun định hình phần nên trong ảnh ghép
Phần hình áo thun chính là phần nền của tất cả hiệu ứng khác khi bạn đưa vào các bộ phận của chú chó.
6. Phóng to và sắp xếp
Tiếp theo bạn có thể chọn tỉ lệ của phần tường nền và copy đến một layer mới. Phóng to nó, sau đó kéo đến đáy hình.
7. Kéo và biến đổi
.jpeg)
Định vị hình chú chó lên áo thun
Mang phần ảnh đầu đã cắt của chú chó vào bằng công cụ Move, sau đó biển đổi nó vào phần cổ áo.
8. Tô vẽ để che đi
.jpeg)
Tô lên những chi tiết thừa của chú chó
Làm nổi mask thumbnail. Tô màu đen để che những phần của chú chó mà bạn thấy thừa, để phần áo thun hiển thị ra.
9. Kết thúc phần đầu
.jpeg)
Các phần của chú chó đã được sao chép
Phần còn lại của phần đầu hơi khó khăn, vì phần thân của chú chó thật khó để cắt ra. Copy một phần phía bên phải.
10. Tạo phần cổ
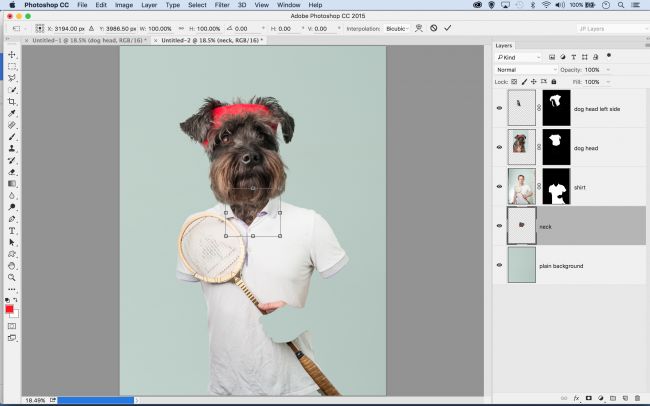
Một mảng lông được thả vào phía sau áo thun
Làm đầy khoảng không gian xung quanh vùng cổ. Chọn một mảng lông từ hình, kéo vào và thả phía dưới layer của áo.
11. Định vị phần chân

Một chân được nhét vào tay áo
Mang theo một chân, định vị và chuyển đổi thành Smart Object. Thêm một mặt nạ che phần phía trên để chân chui vào dưới áo.
12. Định hình phần tay
.jpeg)
Phần tay cong về phía tay cầm vợt
Dùng Puppet Warp (Edit > Puppet Warp) để định hình lại phần tay bằng cách đánh dấu và kéo các điểm ghim, tạo nên phần cong ở khuỷu tay.
13. Tạo một bản sao bản tay
.jpeg)
Tay phải được tạo ra bằng cách copy tay trái và lật lại.
Nhân đôi layer cánh tay và bỏ đi lọc Puppet Warp đã dùng, sau đó lật layer lại và đặt vào phía còn lại.
14. Đưa quả bóng vào
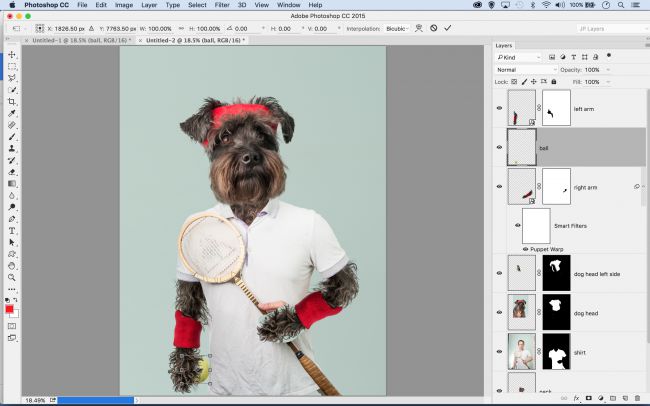
Quả bóng tennis được tỷ lệ và dàn lại
Cắt và đưa quả bóng vào, biến đổi để chỉnh lại kích thước. Kéo quả bóng vào bên dưới layer cánh tay sao cho giống như là đang được cầm vậy.
15. Tỷ lệ lại cây vợt

Cây vợt được xoay để hợp với phần còn lại của hình
Để giảm chiều dài tay cầm vợt, đưa vào một tay cầm khác. Xoay để hợp với góc độ của phần có sẵn. Kéo layer phía dưới layer của phần chân.
16. Tạo phông nền
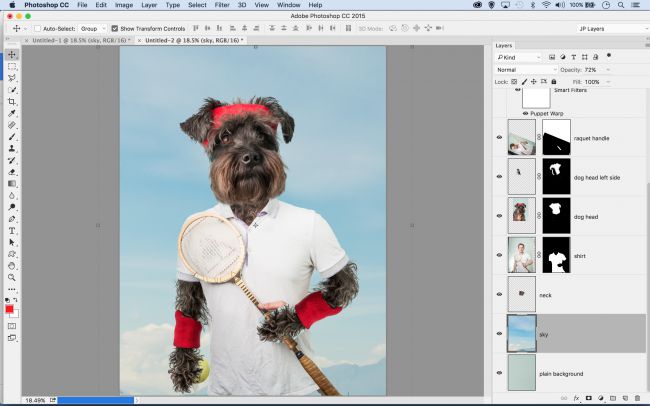
Định vị nền trời
Đưa hình ảnh trời xanh vào và định vị layer phía trên phông nền trống và kéo thông số Opacity thấp xuống một tí.
17. Các chỉnh sửa cuối cùng

Những chỉnh sửa cuối sẽ gắn kết hình ảnh lại với nhau
Khi các mảnh ghép đã vào đúng chỗ, khung cảnh sẽ chân thực nếu thêm một chút hiệu ứng trên từng chỗ.
Cloning Layers
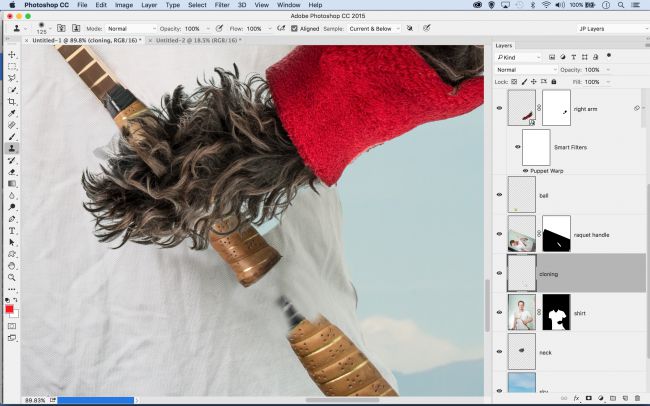
Đã đến lúc dọn dẹp những thứ chưa hoàn hảo
Sử dụng công cụ Clone để dọn dẹp lại các mảng lộn xộn hoặc đặt công cụ ở Sample All Layers và tạo layer mới trên cùng hay thêm một layer phía trên phần bạn muốn chỉnh sửa và đặt công cụ ở mẫu Current and Below để bỏ qua tất cả các layer trên nó trong khối ảnh.
Shadows
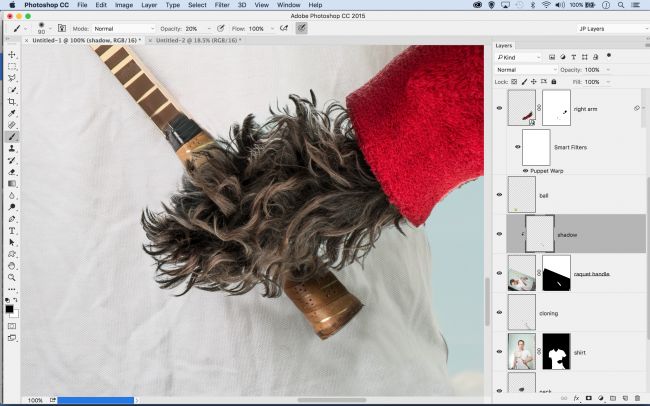
Tạo bóng trong layer mới
Để thêm bóng, tạo layer mới trên phần hình bạn muốn chỉnh, sau đó tô màu đen ở thông số Opacity thấp. Ở đây chúng tôi muốn thêm đổ bóng ở tay cầm vợt để làm cho giống như là chú chó đang cầm vợt vậy. Kéo layer mới lên trên layer tay cầm, sau đó kéo công cụ Brush, đặt ở màu đen với Opacity 20%, và tô lên tay cầm để làm tối đi.
Toning

Tông màu là cách tuyệt vời để đưa đến diện mạo thống nhất cho hình ảnh
Khi tất cả mảnh ghép đã đặt đúng nơi, thêm một chút hiệu ứng trên cùng tất cả để tạo một cái nhìn thống nhất. Bạn có thể dùng bất kỳ phương thức nào bạn thích cho tông hình: chúng tôi yêu thích Color Lookup Adjustment Layers, Camera Raw Filter và Nik Collections. Ở đây chúng tôi dùng Analog Efex Pro từ Nik Collection (hiện đang miễn phí) để thêm hiệu ứng hoài cổ. Đầu tiên tạo một layer hợp nhất trên cùng của ảnh với Cmd/Ctrl+Shift+Alt+E, sau đó thêm hiệu ứng cho layer.
Ban truyền thông ITPlus Academy