- Trang chủ
- Giới thiệu
- Đào tạo ngắn hạn
- Đào tạo dài hạn
- Du học
- Tin Tức
- Blog
- Liên hệ
Một trong những hiệu ứng giúp da bạn trở nên sáng mịn chỉ trong vài nốt nhạc chính là dùng phần mềm chỉnh sửa ảnh chuyên nghiệp Photoshop. Vậy dùng công cụ gì và các bước như thế nào để có làn da mịn màng như ý? Hãy cùng ITPlus khám phá ngay trong bài viết dưới đây. Đảm bảo cách làm sẽ cực kỳ đơn giản, nhanh chóng và hiệu quả đó!
Đầu tiên hãy mở phần mềm Photoshop trong máy tính của bạn, nhìn phía thanh menu bên trên và click chọn File => Open hoặc nhấn tổ hợp phím tắt Ctrl + O. Sau khi một hộp thoại hiện ra, hãy chọn ảnh trong máy mà bạn muốn chính sửa nhấn Open để đưa nó vào Photoshop tiến hành các bước làm mịn da nha!
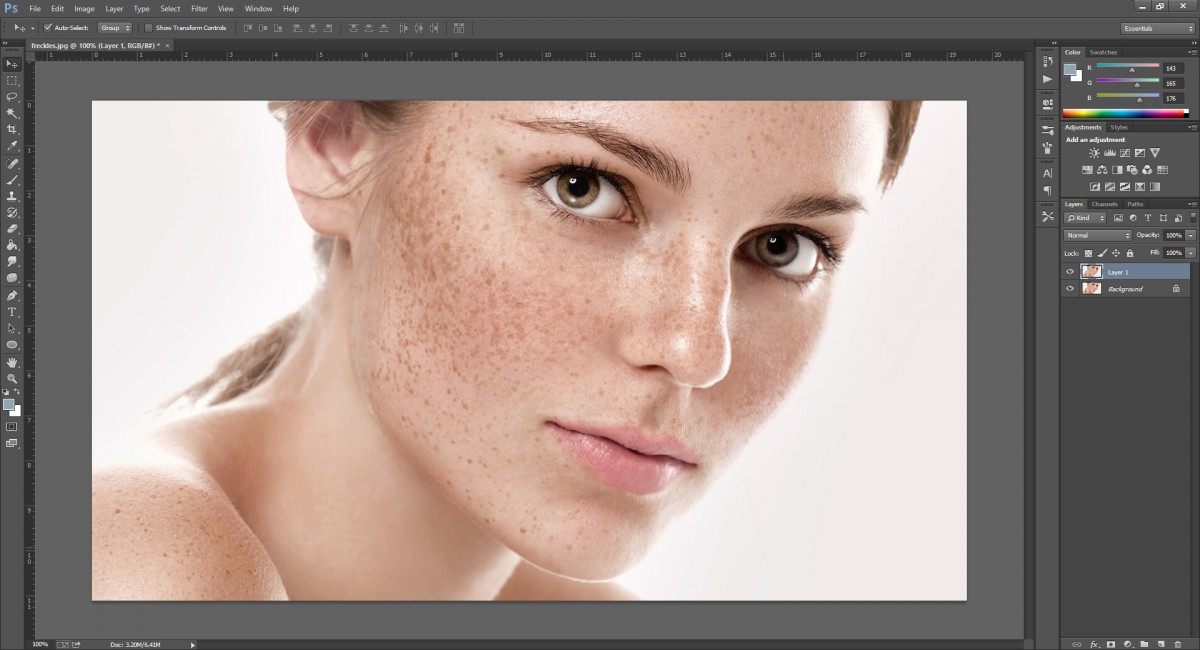
Tiếp đến bước 2, quan sát hộp thoại Layer phía góc phải giao diện phần mềm, click chuột phải là Layer Background sau đó ấn Duplicate Layer để nhân đôi lớp background. Ngoài ra bạn cũng có thể thực hiện nhân đôi Layer đó bằng cách đơn giản hơn: Chọn Layer Background và ấn tổ hợp phím Ctrl + J. Vậy là đã hoàn thành bước 2 rồi đó.
Tại thanh công cụ phía trái màn hình giao diện, nhấn chọn biểu tượng Quick Mask (phím tắt Q) sau đó nhấn B (Brush Tool). Tiếp theo bạn chỉ cần di chuột để tô hết các vùng da cần làm mịn rồi tiếp đến bước 4.
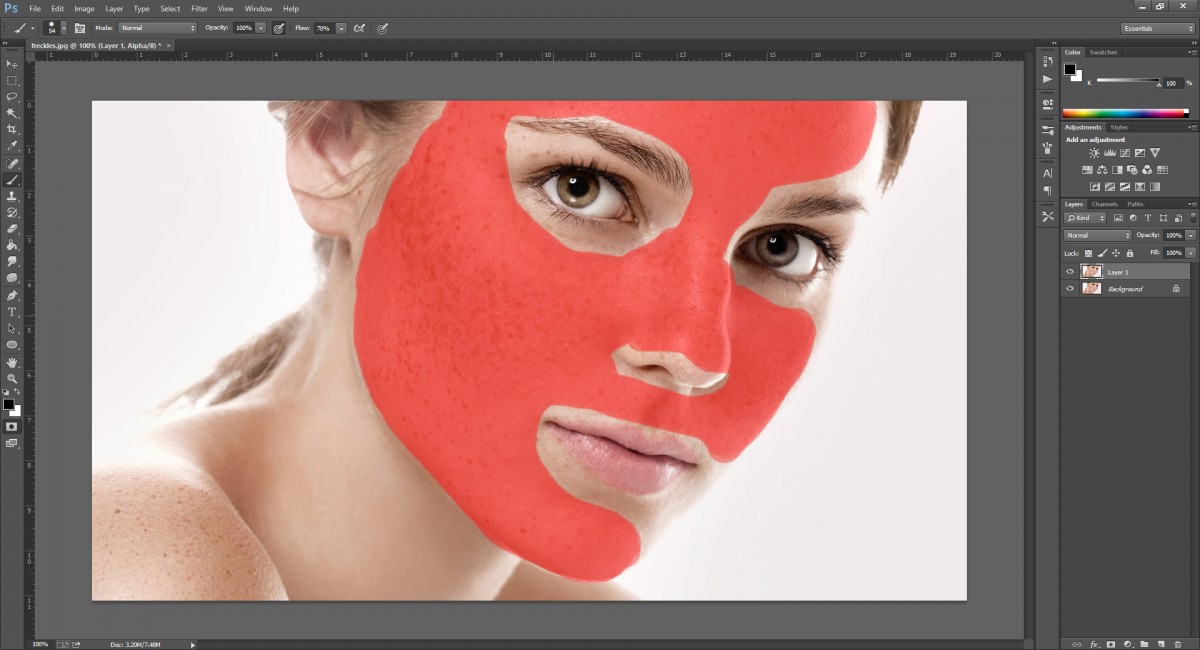
Nhấn phím tắt Q để quay trở lại vùng chọn sau đó nhấn Ctrl + C và nhấn Ctrl + V để copy và paste đối tượng. Thao tác này giúp tạo nên 1 layer mới chỉ có vùng chọn nằm ở vị trí ngay trên 2 layer cũ.
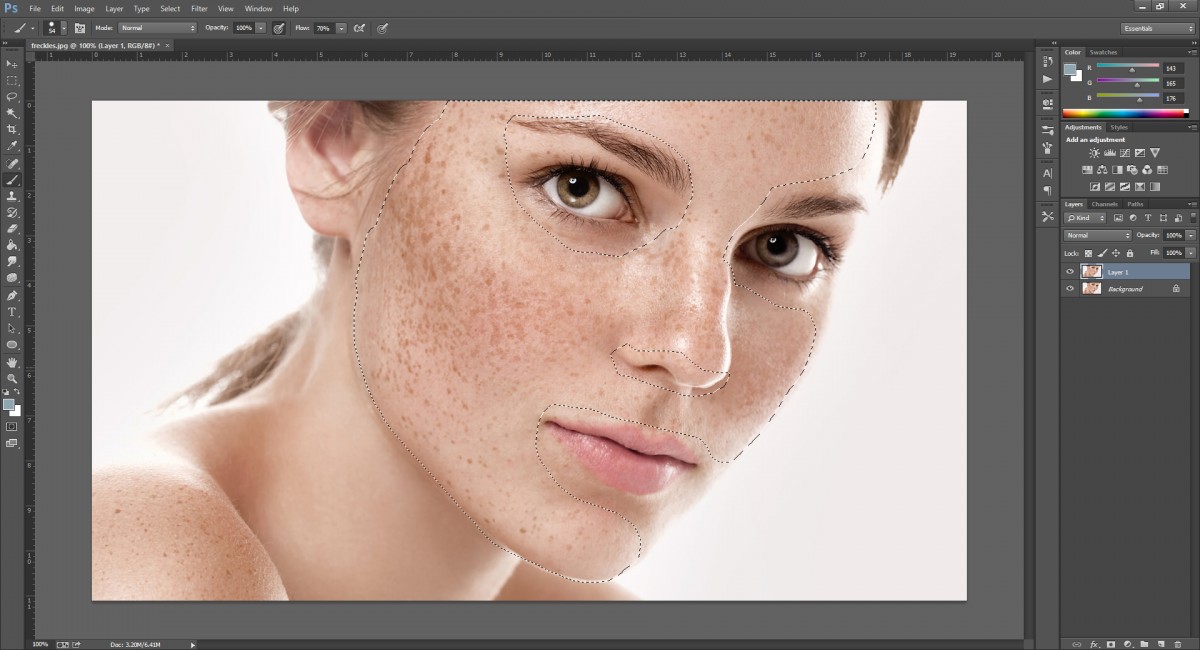
Lúc này, hãy nhìn trên thanh menu chọn Filter => Blur => Surface Blur. Một hộp thoại hiện lên cho phép người dùng chỉnh sửa các thông số làm mịn. Kéo thả thanh thông số đến khi bạn chọn ra được màu da mịn màng như ý. Ngoài ra, để tạo độ chân thực cho ảnh, chúng ta nên giảm Opacity xuống khoảng 70% nha.
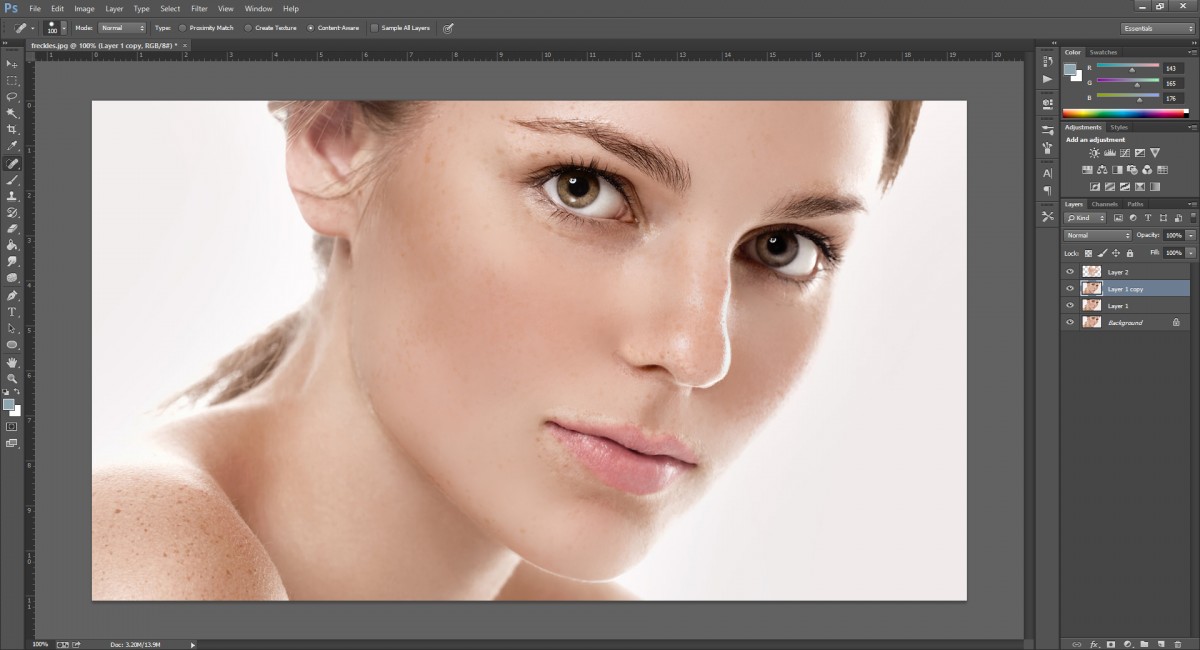
Để bức ảnh trở nên hoàn chỉnh nhất, Hãy nhấn Alt kết hợp click chuột để lấy mẫu và xóa vùng mụn. Các bạn lưu ý phóng to hình ảnh lên để dễ dàng quan sát và chỉnh sửa hơn. Vậy là chỉ với 6 bước cực đơn giản bạn đã “phù phép” cho tấm ảnh của mình rồi!
-------------------------------------------------------------------------------------------------------
Hiện tại, ITPlus Academy có tổ chức các khóa học thiết kế chuyên nghiệp, bạn có thể tham khảo tại:
Ban truyền thông ITPlus