- Trang chủ
- Giới thiệu
- Đào tạo ngắn hạn
- Đào tạo chuyên sâu
- Du học
- Tin Tức
- Blog
- Liên hệ
Bạn đã thực hiện được tất tần tật các thao tác đơn giản với những công cụ trong Photoshop chưa? Trong bài viết dưới đây hãy cùng ITPLus - Academy tìm hiểu ngay 3 cách cực kỳ đơn giản và nhanh chóng giúp cắt ảnh trong phần mềm này. Hãy cùng khám phá nhé!
Với công cụ này bạn chỉ cần thực hiện trong 4 thao tác như hướng dẫn dưới đây:
Bước 1: Chọn File => Open hay sử dụng phím tắt Ctrl + O để mở ảnh cần cắt bằng Photoshop.
Bước 2: Chọn biểu tượng Crop Tool phía thanh công cụ bên tay trái màn hình hoặc sử dụng phím tắt C để đi đến dùng tool này. Crop Tool cho phép bạn cắt ảnh theo nhiều hình dạng khác nhau tùy ý. Nếu bạn click chuột phải vào biểu tượng này thì nhóm các công cụ ẩn của Crop Tool sẽ hiện ra.
.jpg)
Bước 3: Đưa chuột ra vùng ảnh cần cắt, lúc này xung quanh ảnh sẽ có các đường nét đứt bao quanh và các hình chữ nhật nhỏ ở mỗi góc ảnh. Hãy click vào chúng và kéo để chọn vùng muốn giữ lại. Phần màu tối khi thực hiện thao tác này sẽ bị cắt bỏ.
Bước 4: Nhấn Enter hoặc click đúp vào ảnh để hoàn thiện thao tác cắt ảnh trong Photoshop nhé!
Đây là một công cụ tuyệt vời để xử lý cắt các ảnh bị méo, bị nghiêng, bị lỗi góc chụp. Nếu sử dụng các công cụ cắt như thường thì bức ảnh có thể mất góc, không được cân xứng. Tuy nhiên với Perspective, ảnh sẽ trông như được chụp ở chính diện vậy. Các bước làm với công cụ này như sau:
Bước 1: Vẫn là click chuột vào biểu tượng Crop Tool phía thanh công cụ nhưng sau khi các tool ẩn hiện ra hãy nhấn chọn Perspective Crop Tool
Bước 2: Bạn sẽ không thể dùng chuột vẽ hình chữ nhật để cắt ảnh mà thay và đó hãy click chuột để bao trọn đối tượng cần cắt.
.jpg)
Bước 3: Nhấn Enter hoặc click đúp để cắt
Bước 4: Chọn File => Save hoặc dùng phím tắt Ctrl + S để lưu ảnh vào máy nhé!
Vẫn sử dụng công cụ Crop Tool nhưng có tùy chỉnh ở phần Unconstrained bạn sẽ có thể cắt ảnh theo tỉ lệ kích thước tùy ý.
Bước 1: Chọn biểu tượng Crop Tool hoặc ấn phím tắt C
Bước 2: Click chuột vào phần Unconstrained phía trên thanh hiệu chỉnh sau đó chọn kích thước có sẵn trong menu tùy ý như: 2x3, 4x6, 9x16,...
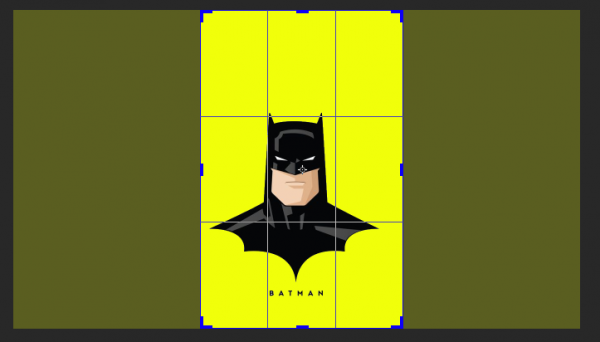
Bước 3: Nhấn Nhấn Enter hoặc click đúp vào ảnh để hoàn thiện thao tác cắt ảnh.
Ngoài dùng phần mềm Photoshop bạn cũng có thể trải nghiệm cắt ảnh qua các ứng dụng, các app trên smartphone. Tuy nhiên, sử dụng Photoshop sẽ có những tính năng khác vượt trội khác mà bạn có thể sử dụng để chỉnh ảnh nứa đó. Chúc các bạn thành công!
-------------------------------------------------------------------------------------------------------
Hiện tại, ITPlus Academy có tổ chức các khóa học thiết kế chuyên nghiệp, bạn có thể tham khảo tại:
Ban truyền thông ITPlus