- Trang chủ
- Giới thiệu
- Đào tạo ngắn hạn
- Đào tạo chuyên sâu
- Du học
- Tin Tức
- Blog
- Liên hệ
Text hay chữ trên ảnh là một yếu tố vô cùng quan trọng để tạo nên một ấn phẩm truyền thông đẹp mắt, sáng tạo. Việc lồng ảnh vào chữ ngày càng được sử dụng và xuất hiện nhiều hơn. Tuy nhiên, bạn vẫn chưa biết cách làm thế nào để tạo ra được dòng chữ không phải một màu đơn sắc mà có nền là một tấm ảnh. Vậy thì, hãy cùng ITPlus - Academy khám phá ngay 6 bước dùng Clipping Mask trong Photoshop cực kỳ hiệu quả đến lồng ghép chữ vào ảnh có sẵn nhé!
Điều đầu tiên chúng ta cần làm là mở phần mềm Photoshop và bắt đầu thực hiện thao tác mở ảnh. Chọn File => Open hoặc nhấn tổ hợp phím Ctrl + O sau đó chọn ảnh phù hợp để lồng vào chữ nhé!
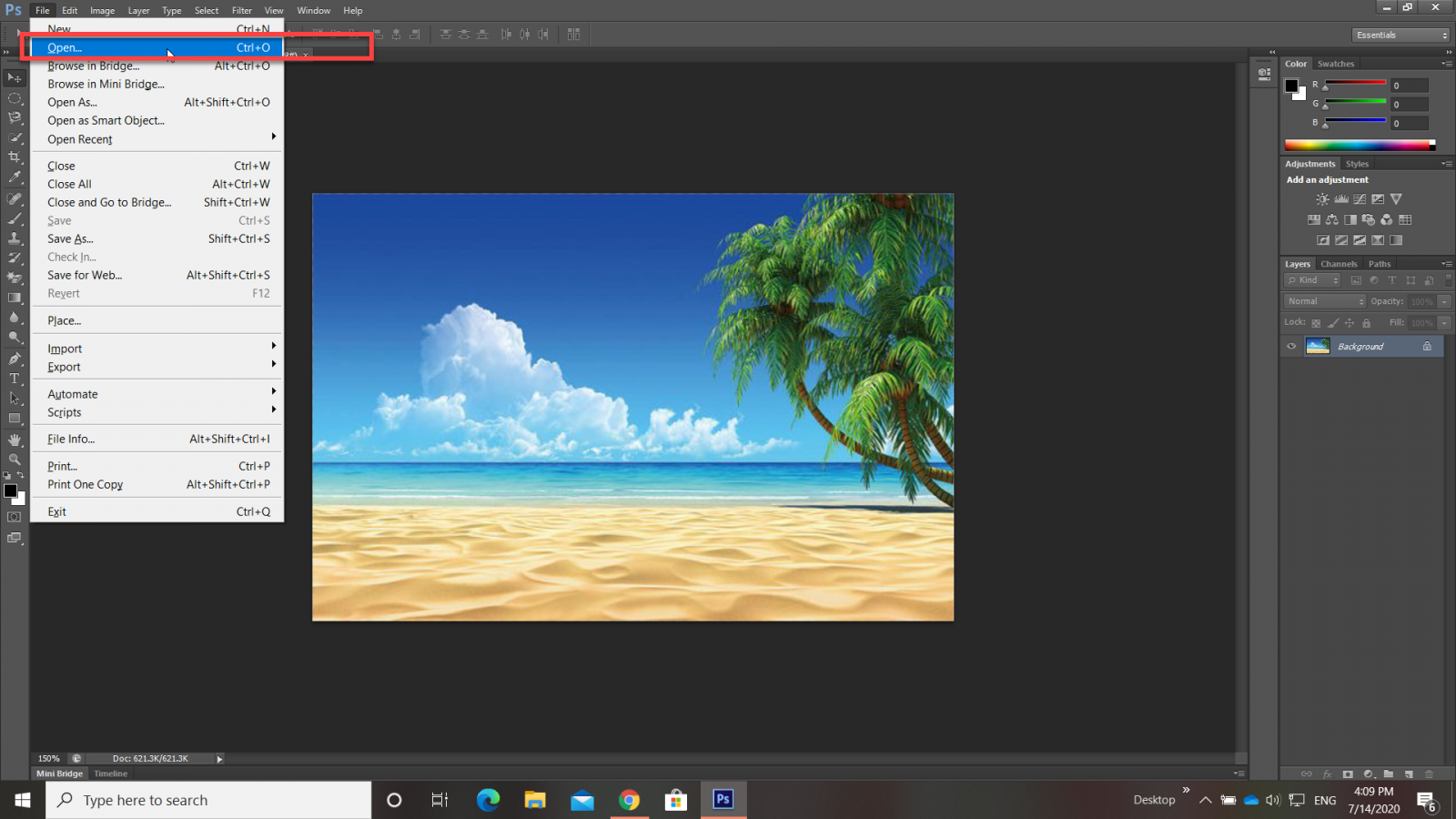
Ở bước tiếp theo, tại bảng hiển thị các layer, chúng ta cần thay đổi tên của lớp cơ sở trong nền bối cảnh. Hãy nhấn đúp vào tên “background” hoặc nhấn một lần vào biểu tượng khóa nằm phía bên phải. Theo mặc định ngay lập tức nó sẽ chuyển thành “Layer 0”
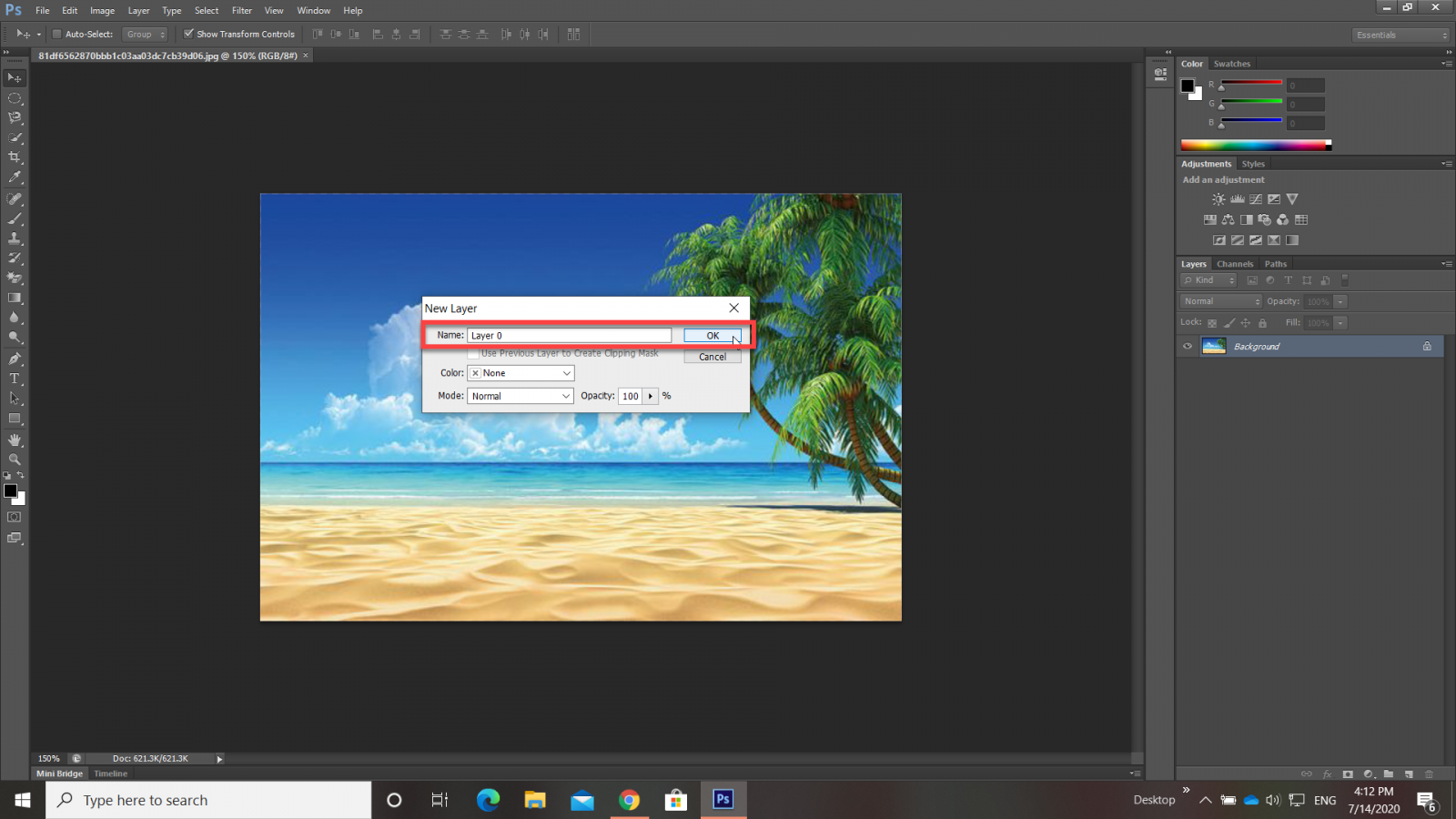
Muốn lồng ảnh vào chữ thì đương nhiên ta cần có một layer text và gõ chữ lên. Chính vì vậy, hãy sử dụng công cụ Type Tool bằng cách nhấn vào biểu tượng như hình minh họa phía dưới hoặc dùng phím tắt T trên bàn phím. Tiếp theo, ta đi tìm vị trí muốn đặt text trong khu vực làm việc để viết chữ bạn mong muốn. Hãy tùy chỉnh kích thước, font chữ, dãn cách dòng,... để phù hợp nhất nhé!
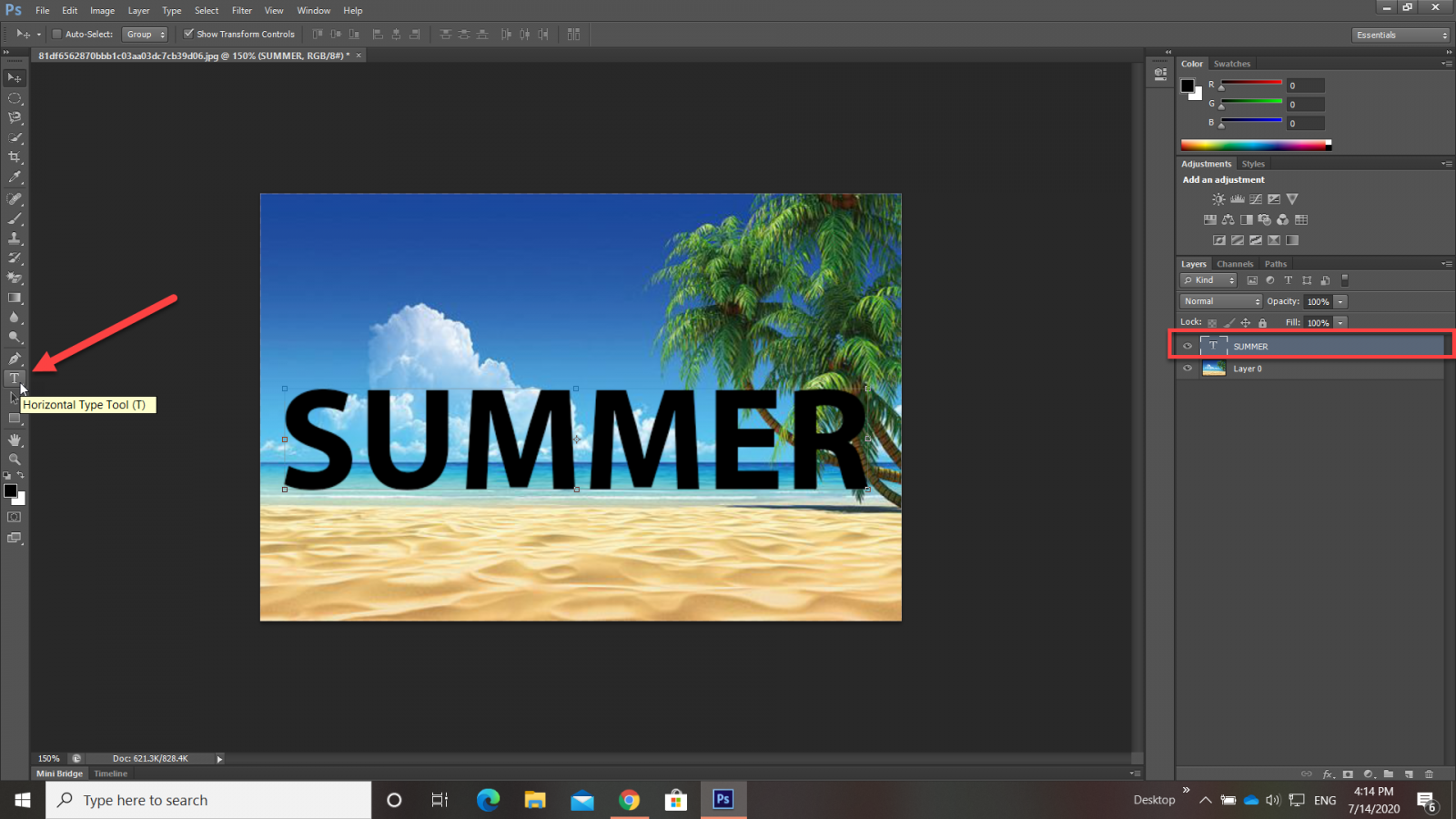
Bước này là nền tảng để thực hiện được các thao tác tiếp ở bước 5. Vì vậy, chúng ta cần nhớ chính xác và thật cẩn thận. Nếu muốn lồng ảnh vào trong chữ thì có nghĩa bạn cần đặt layer ảnh lên trước layer text. Hãy dùng chuột trái, kéo và thả layer ảnh hay “layer 0” lên phía trên layer text. Thế là đã hoàn thành xong bước 4 rồi đấy
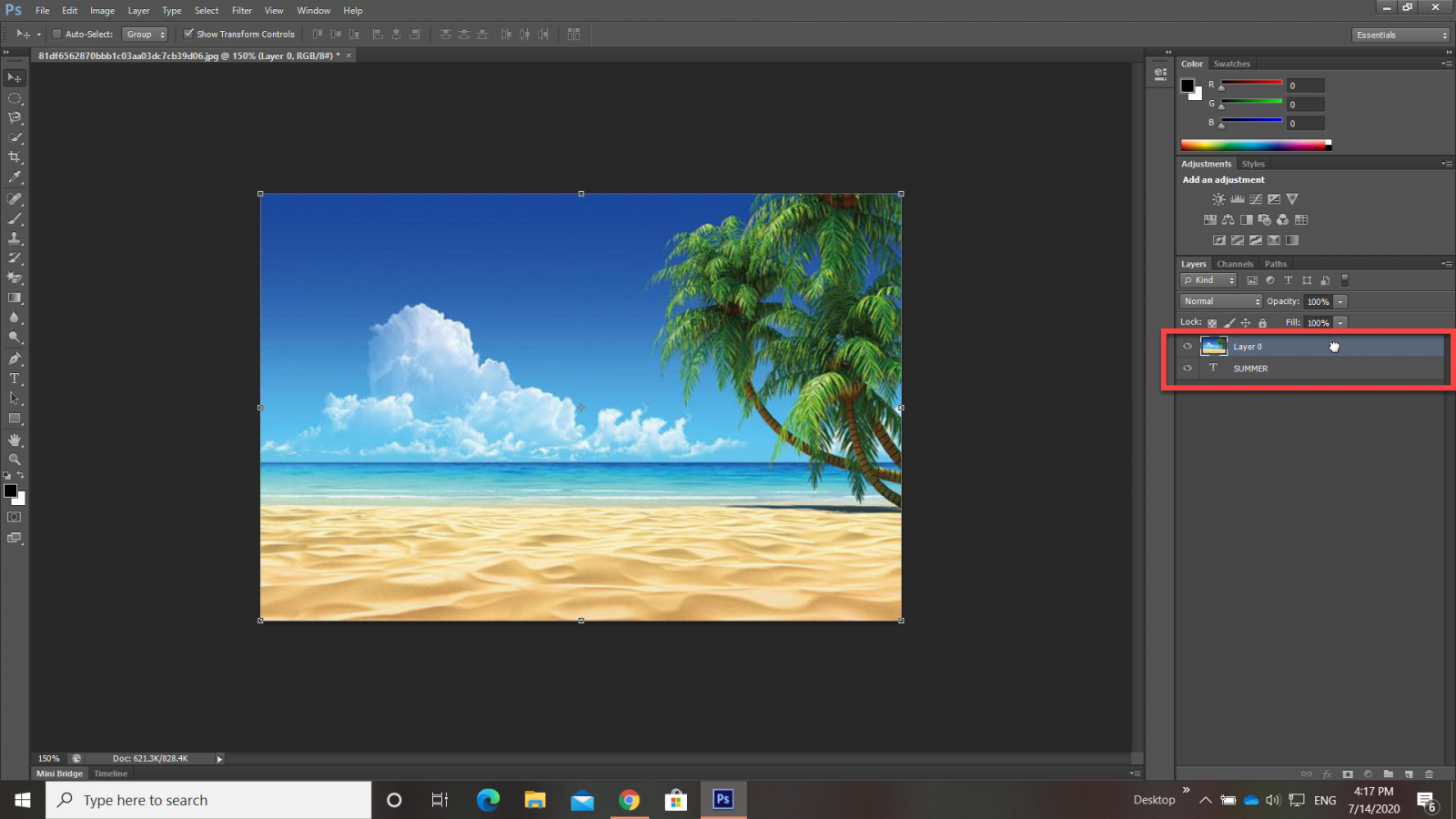
Tại bước này, ta click chuột phải vào layer hình và chọn Clipping Mask như hình minh họa phía dưới. Ngay lập tức toàn bộ phần ảnh sẽ biến mất chỉ còn lại phần lồng trong chữ như ý muốn của bạn
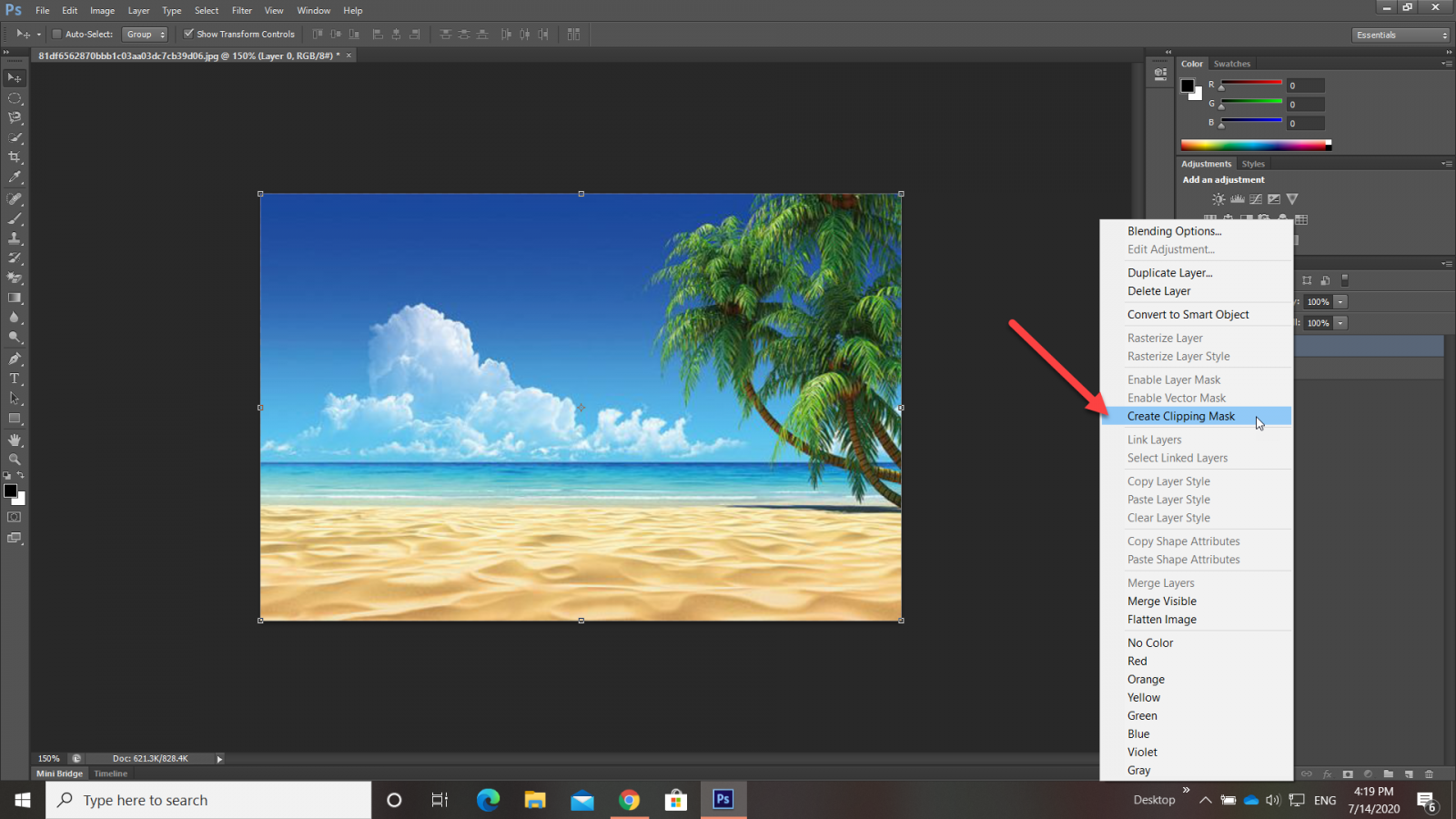
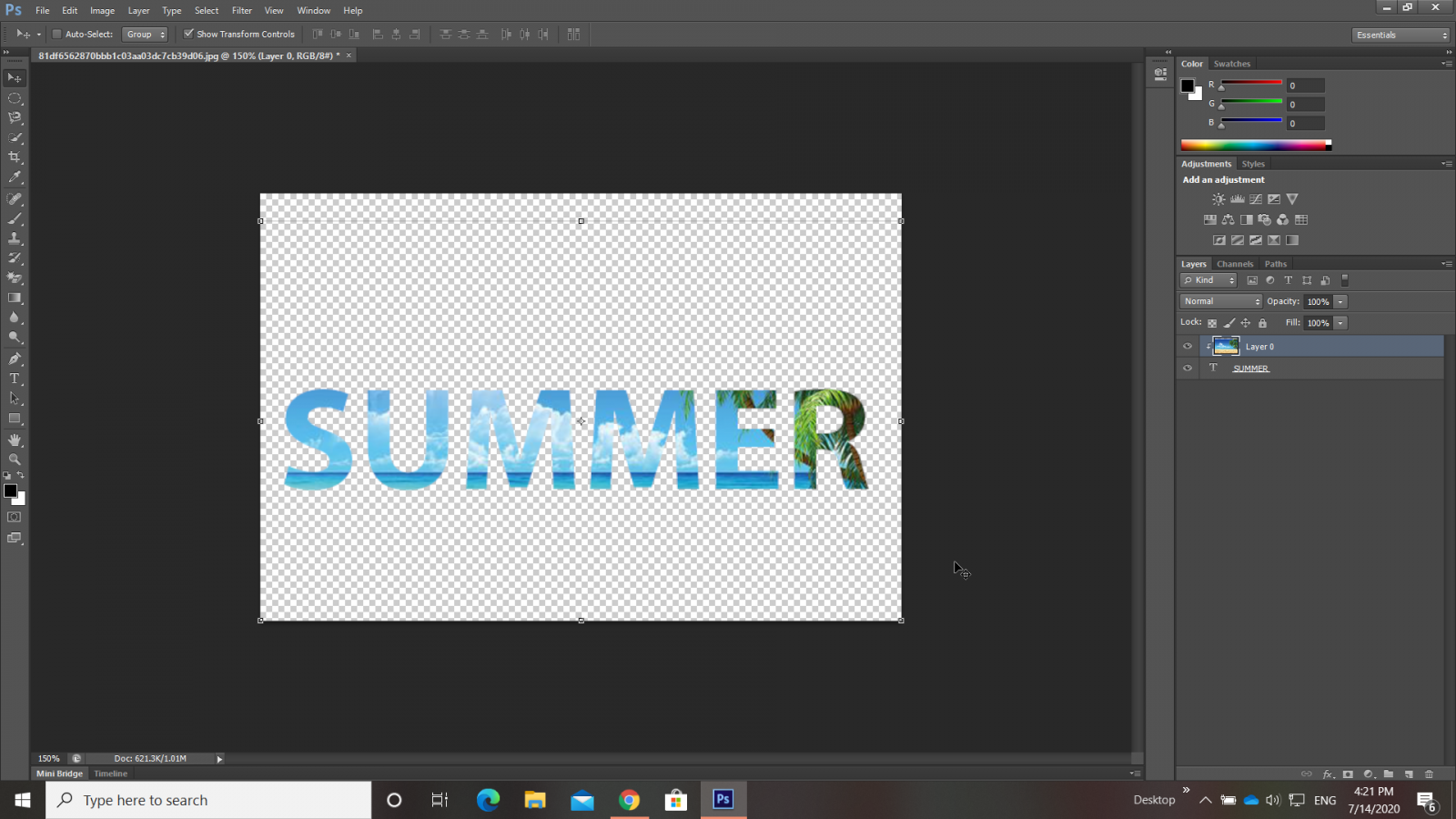
Nếu bạn muốn chèn phần chữ đã xử lý trên vào một background khác thì hãy lưu lại nó dưới dạng png. Chọn File => Save sau đó chọn thư mục muốn lưu file và định dạng file theo kiểu png nhé!
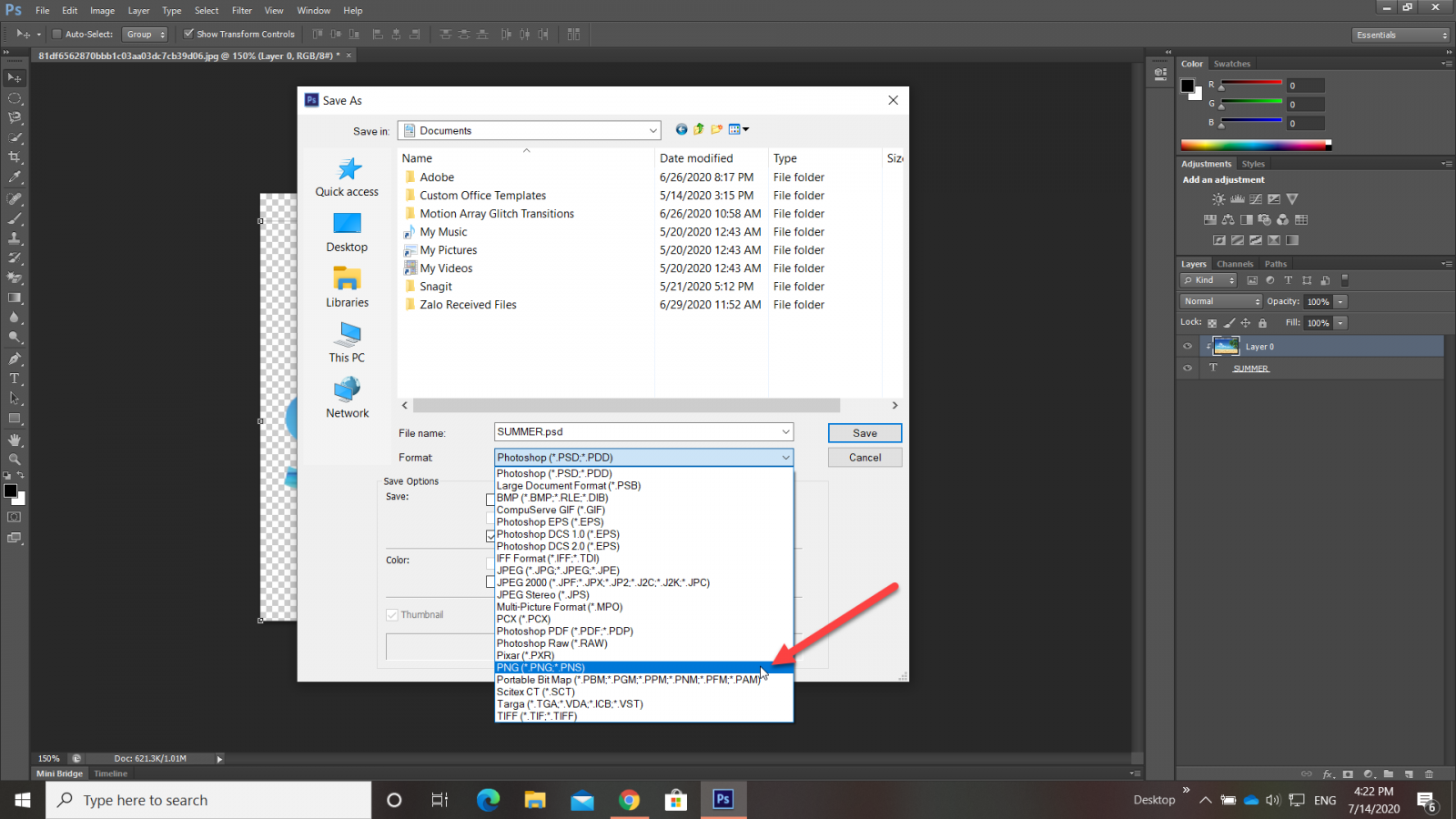
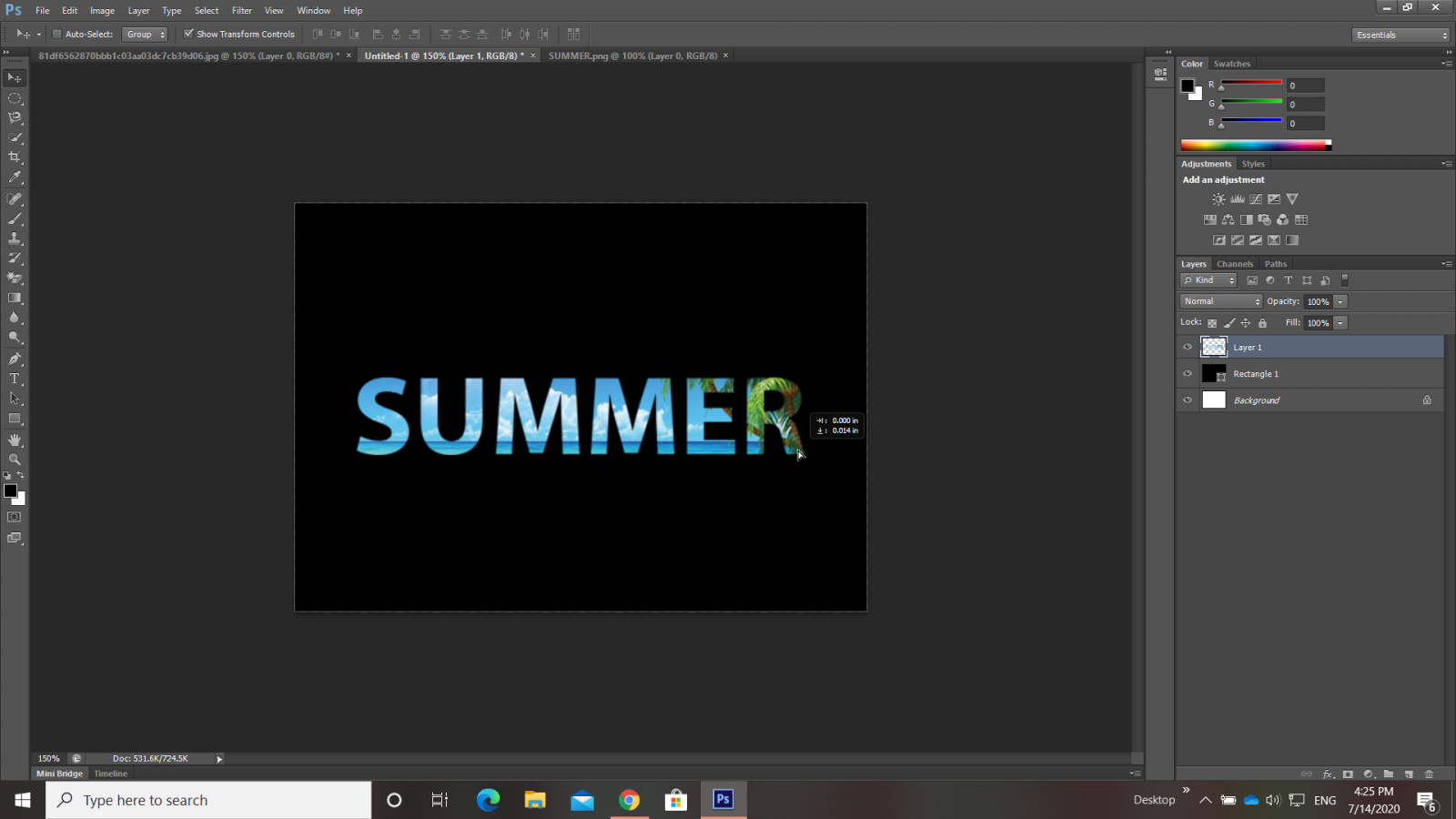
Vậy là chúng ta đã hoàn thành xong 6 bước để có thể lồng ảnh vào chữ bằng Photoshop rồi đấy. Chúc các bạn thành công.
--------------------------------------------------------------------
Hiện tại, ITPlus Academy có tổ chức các khoá học thiết kế chuyên nghiệp, bạn có thể tham khảo tại:
Ban truyền thông ITPlus