- Trang chủ
- Giới thiệu
- Đào tạo ngắn hạn
- Đào tạo chuyên sâu
- Du học
- Tin Tức
- Blog
- Liên hệ
Mỗi khi chụp hình, chúng ta rất dễ bị dính những vật thể không liên quan làm tấm ảnh của mình tổng rối mắt , không tập trung vào chủ thể chính. Bởi vậy nhiều bạn còn băn khoăn về cách xóa vật thể thừa trong ảnh. Hãy cùng Viện Công nghệ thông tin ITPlus tìm hiểu cách xóa vật thể thừa trong ảnh bằng Photoshop nhé!
Đây là một công cụ hữu ích để xóa những vật thể không mong muốn. Tuy nhiên sau khi xóa, nó để lại trên bức ảnh những vệt mờ, bạn phải thao tác nhiều lần để xử lý điều này. Hơn nữa cách tạo vùng chọn cũng khá phức tạp và công cụ này chỉ tương thích ở phiên bản Photoshop CS5
Bước 1: Mở ảnh mà bạn cần xóa vật thể, chi tiết thừa trên Photoshop. Dùng công cụ để tạo vùng chọn cho vật thể mà bạn muốn xóa.
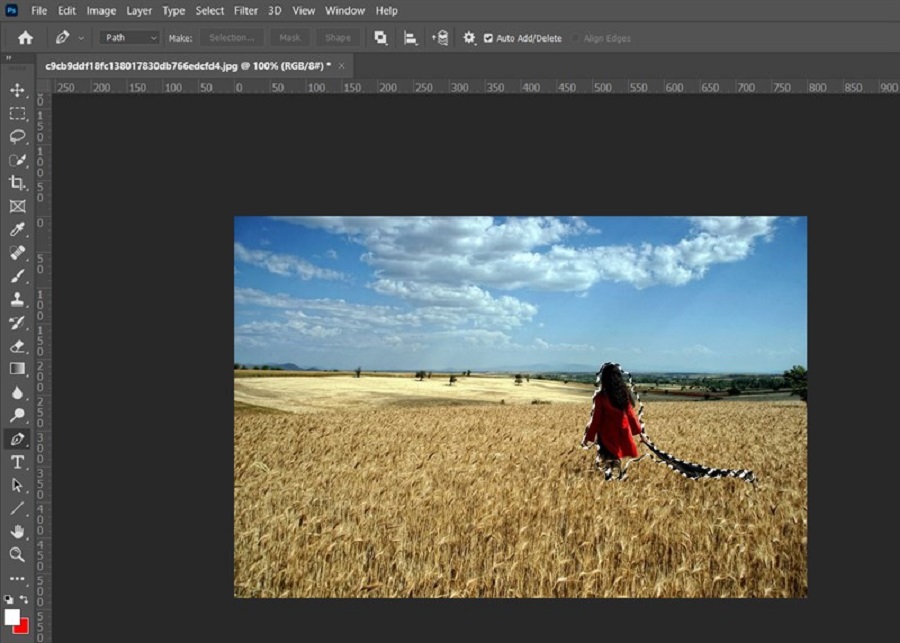
Bước 2: Sau khi đã tạo được vùng chọn vào vật thể. Bạn vào mục Edit chọn Fill hoặc nhấn phím tắt Shift + F5 để mở công cụ Content - Aware Fill.
Bước 3: Thiết lập thông số ở cửa sổ Fill. Ở mục Blending với Mode bạn chọn Normal, Opacity bạn để 100%. Cuối cùng nhấn OK để phần mềm xử lý quá trình xóa vật thể.
2. Cách xóa vật thể bằng công cụ Patch Tool
Cách làm này phù hợp với những vật thể có nền tương đồng, thích hợp với những vật thể nhỏ như mụn hay những vết nám, tàn nhan trên mặt, giúp bức ảnh trở nên chỉn chu hơn. Tuy nhiên nó khó bám sát được các vật thể có hình dạng phức tạp.
Bước 1: Sau khi chọn ảnh bạn muốn xóa vật thể. Trên thanh công cụ Tool bạn chọn Patch Tool.
Bước 2: Tiếp theo, bạn nhấn giữ chuột trái vẽ tạo vùng chọn cho vật thể cần xóa.

Bước 3: Sau khi tạo được vùng chọn vật thể. Bạn nhấn vào giữ chuột trái tại vùng chọn và kéo rê đến khu vực lấy phần hình ảnh tương đồng lân cận để đắp vào vùng chọn.
3. Cách xóa vật thể bằng công cụ Clone Stamp Tool
Đây là công cụ chuyên nghiệp, có thể xóa ở cả những trường hợp phức tạp và đòi hỏi người dùng sự tỉ mỉ và cẩn thận.
Bước 1: Mở ảnh cần xóa vật thể trên Photoshop, nhấn chọn công cụ Clone Stamp Tool trên Tools.
Bước 2: Nhấn chuột phải vào màn hình để thiết lập kích thước cỡ của vùng cần xóa ở mục Size, chọn Handess để chỉnh độ mờ của viền.
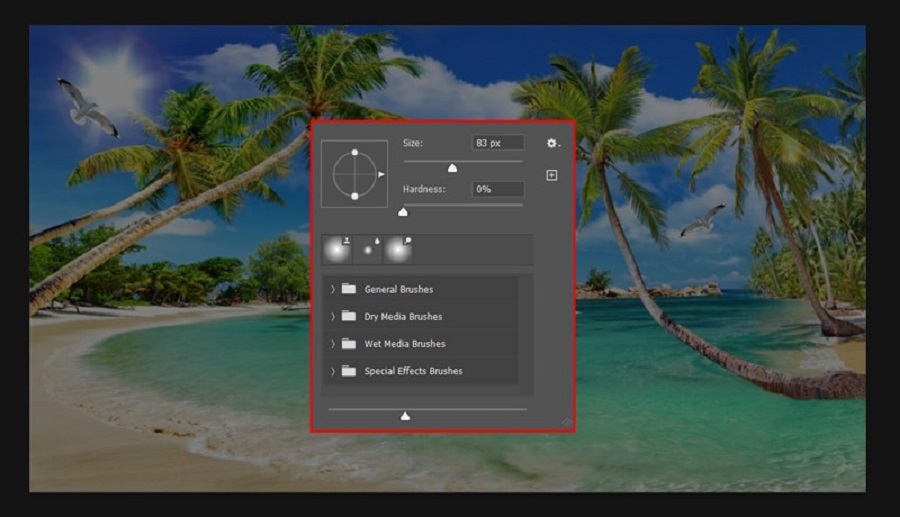
Bước 3: Giữ phím ALt và nhấn chuột vào vùng cần sao chép.
Bước 4: Cuối cùng bạn click chuột vào vật thể cần xóa để thực hiện thao tác xóa. Với tạo hình mới là vùng sao chép của bước trên.
Với 3 cách xóa vật thể thừa trong ảnh bằng Photoshop như trên, Viện CNTT ITPlus hi vọng rằng các bạn sẽ có những bức hình đẹp như ý muốn nhé!
------------------------------------------------------------------------------------------------------
Hiện tại, Viện CNTT ITPlus có tổ chức các khóa học thiết kế chuyên nghiệp, bạn có thể tham khảo tại:

Ban Truyền thông ITPlus