- Trang chủ
- Giới thiệu
- Đào tạo ngắn hạn
- Đào tạo chuyên sâu
- Du học
- Tin Tức
- Blog
- Liên hệ
Đôi khi, chúng ta cần thay đổi hình nền để dễ thực hiện những thao tác hơn trên nền ảnh. Ngoài thay đổi phông nền với những hình ảnh có sẵn hay các file mới, bạn cũng có thể xóa phông nền hình ảnh trên Photoshop. Dưới đây hãy cùng Viện Công nghệ thông tin ITPlus học các thay đổi phông nền ảnh trên Photoshop nha!
1. Đổi màu nền ảnh mới trên Photoshop
Bước 1: Mở Photoshop, chọn File => New để mở file hình ảnh mới, hoặc bạn nhấn tổ hợp phím Ctrl + N.
Bước 2:
Trong giao diện mới hiển thị, tại phần Background Contents chúng ta lựa chọn 1 trong 3 kiểu phông nền với:
Tiếp đến chúng ta đặt tên cho file mới và nhấn OK. Kết quả chúng ta được file mới với kiểu phông nền đã chọn, ở đây là kiểu phông nền màu sắc tự chọn với màu đỏ.
Bước 3:
Nếu bạn muốn thay đổi lại màu nền khác thì tại biểu tượng màu sắc chúng ta lựa chọn ô vuông Set background color để thay đổi màu.
2. Thay đổi phông nền trong Layer
Bước 1: Mở hình ảnh trên Photoshop, rồi nhấn vào tab Window trên thanh công cụ.
Bước 2:
Hiển thị danh sách menu của Widnow, chúng ta nhấn vào mục Layers để hiển thị thanh layer ở bên cạnh phải màn hình.
Bước 3:
Nhấn vào Layer rồi chọn tiếp vào New Fill Layer, chọn Solid Color… trong danh sách hiển thị.
Bước 4:
Trong giao diện mới nhấn chọn vào mục Color rồi chọn vào màu sắc mà chúng ta muốn sử dụng. Nhấn OK để tiếp tục.
Bước 5:
Hiển thị giao diện bảng màu, người dùng điều chỉnh về mức độ màu mà bạn thích, bằng cách nhấn chọn vào gam màu bạn muốn. Nhấn Ok để lưu lại.
Bước 6:
Nhìn sang bên phải phía dưới cùng nhấn vào biểu tượng tạo layer mới như hình. Ngay sau đó hiển thị thêm 1 layer mới.
Chúng ta sẽ kéo layer mới này vào phía dưới layer 0 như hình.
Bước 7:
Nhấn tiếp vào mục Layer ở trên cùng giao diện rồi chọn Merge Down để đổi màu sắc cho lớp nền mà chúng ta đã chọn.
Kết quả phông nền đã được đổi sang màu sắc khác.
3. Thay nền trong Workspace của Photoshop
Bước 1:
Tương tự với những cách trên, đầu tiên chúng ta cần mở hinh ảnh trên Photoshop. Sau đó nhấn vào biểu tượng kính lúp để nhìn rõ hơn workspace trong hình ảnh. Workspace là đường viền tối màu quanh hình ảnh trong cửa sổ Photoshop.
Tiếp đó nhấn chuột phải để hiển thị danh sách các màu sắc lựa chọn cho phông nền như hình dưới đây.
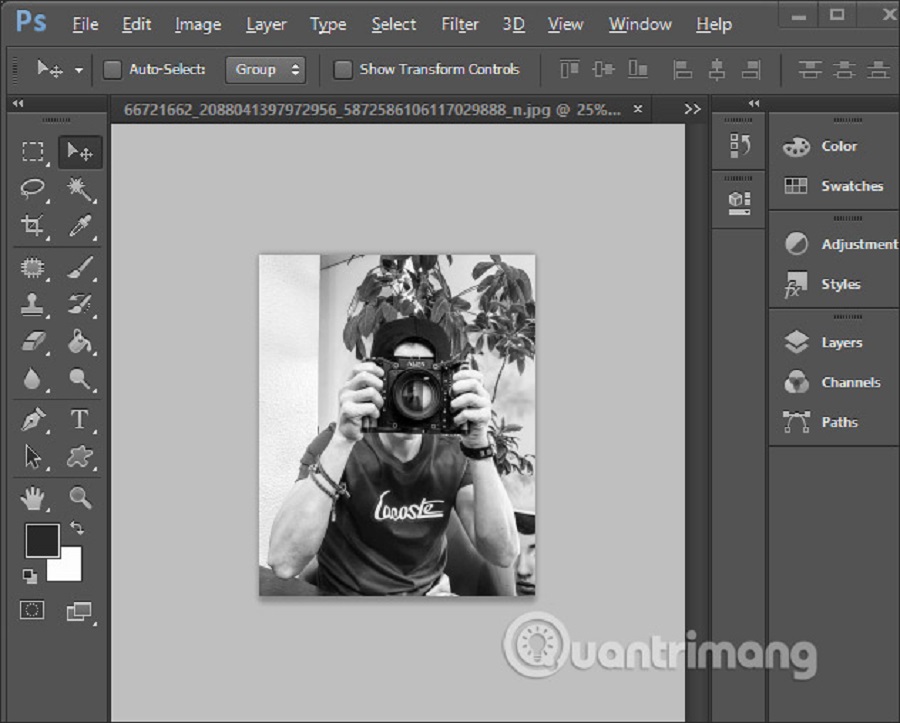
Bước 2:
Kết quả màu phông nền đã được thay đổi với màu bạn chọn trong danh sách. Nếu muốn thêm màu khác thì nhấn vào Select Custom Color. Hiển thị bảng màu để chúng ta chọn và nhấn Ok để áp dụng.
4. Đổi nền cho hình ảnh sẵn có
Bước 1: Lựa chọn hình ảnh muốn thay đổi nền, nhấn vào biểu tượng công cụ Quick Selection Tool để tạo vùng nhanh. Chọn phím Shift rồi click chuột vào chi tiết ảnh để chọn vùng ảnh chủ thể. Nếu hình ảnh có nhiều chi tiết thì bạn click vào từng chi tiết. Nếu muốn loại bỏ chi tiết ảnh thừa thì nhấn chọn Alt rồi click vào chi tiết muốn loại bỏ.
Bước 2:
Sau khi chọn xong vùng chúng ta nhấn vào Refine Edge ở phía trên.
Hiện giao diện mới người dùng tích vào ô Smart Radius, rồi tùy chỉnh thanh ngang Radius bên dưới để tạo được đường viền chuẩn theo ý của bạn thì nhấn OK.
Bước 3:
Nhấn chuột phải vào phông nền để hiển thị danh sách như hình dưới đây, nhấn vào Select Inverse.
Bước 4:
Nhấn tiếp vào Layer rồi chọn New Fill Layer, chọn tiếp vào Solid Color….
Tiếp đến trong phần Color người dùng cũng chọn vào phông nền mà bạn muốn và nhấn OK. Sau đó bạn cũng chọn tông màu muốn đổi cho hình nền của ảnh hiện tại.
Kết quả hình ảnh đã được loại bỏ phông nền và thay bằng màu sắc mới.
Trên đây là một số cách cơ bản mà Viện CNTT ITPlus muốn giới thiệu đến các bạn để các bạn có thể thay đổi phông nền cho hình ảnh trên Photoshop. Mong rằng với những chia sẻ này thì các bạn sẽ có thêm những kỹ năng cơ bản cần thiết cho công việc và cuộc sống nha!
------------------------------------------------------------------------------------------------------
Hiện tại, Viện CNTT ITPlus có tổ chức các khóa học thiết kế chuyên nghiệp, bạn có thể tham khảo tại:

Ban Truyền thông ITPlus