- Trang chủ
- Giới thiệu
- Đào tạo ngắn hạn
- Đào tạo chuyên sâu
- Du học
- Tin Tức
- Blog
- Liên hệ
Logo như một phần không thể thiếu của các công ty, doanh nghiệp. Nó thể hiện quyền sở hữu và xuất hiện trên mọi ấn phẩm truyền thông cũng như các văn bản, hình ảnh nội bộ. Vậy nếu bạn đang gặp khó khăn và cảm thấy tốn thời gian trong việc chèn logo vào hàng trăm bức ảnh bằng Photoshop thì bài viết này là dành cho bạn. Chỉ với vài bước thực hiện đơn giản là bạn đã có thể tiết kiệm được thời gian từ khoảng 1 tiếng chèn thủ công cho 100 bức ảnh xuống còn 5 phút. Hãy cùng ITPlus Academy tìm hiểu xem, trong phần mềm Photoshop, các thao tác để thực hiện việc chèn logo tự động, hàng loạt mà vô cùng nhanh chóng là như thế nào nhé!
Giả sử bạn muốn chèn logo, water mark hay đơn giản là một dòng text có ghi tên mình để đánh dấu bản quyền lên hàng loạt các bức ảnh, thì việc đầu tiên hãy mở Photoshop lên và chắc chắn rằng mình đã có file logo trong máy. Tiếp theo đó hãy thực hiện đúng thứ tự các bước sau để hoàn thành việc đưa logo vào ảnh.
Bước 1: Mở một trong số những bức ảnh cần chèn logo
Bước này rất đơn giản thôi, bạn chỉ cần chọn File => Open hoặc nhấn tổ hợp phím tắt Crtl + O sau đó chọn file ảnh mà mình muốn chèn logo từ máy tính. Bạn có thể tham khảo hình minh họa dưới đây để thực hiện theo.
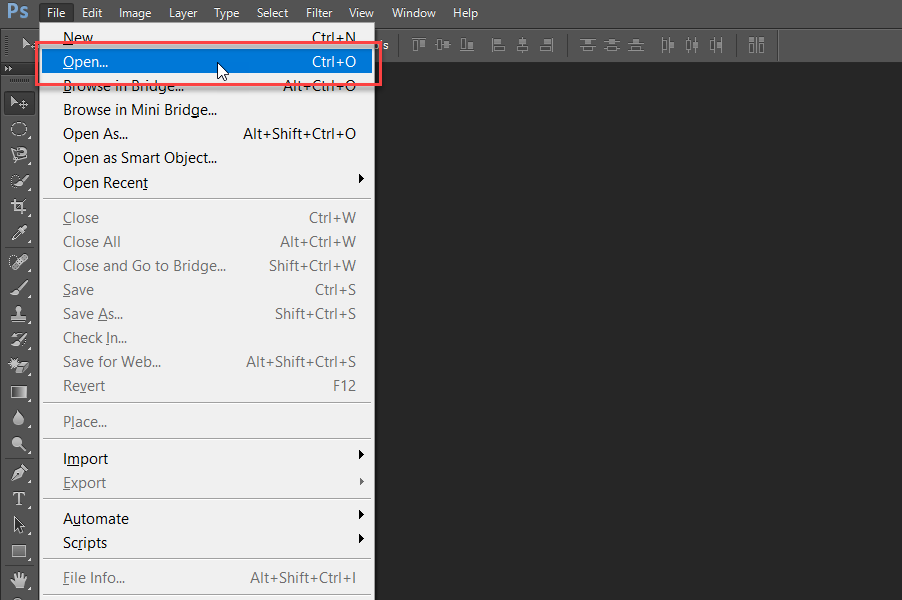
Sau khi chọn ảnh nhấn Open để hoàn thành bước 1 nhé!

Bước 2: Khởi động tính năng Actions trong Photoshop
Actions chính là tính năng cho phép người dùng thực hiện một cách lặp đi lặp lại các thao tác theo quy trình đã tạo ra trước đó. Vậy bạn có thể hiều đơn giản là lệnh này đang sao chép các bước chèn logo lần đầu của bạn để áp dụng với hàng trăm bức ảnh còn lại một cánh tự động. Vậy kích hoạt công cụ này như thế nào? Rất đơn giản thôi, bạn chỉ cần nhấn chọn Window => Actions trong thanh Menu nằm ngang phía bên trên hoặc sử dụng phím tắt Alt + F9. Dưới đây là hình ảnh mình họa:
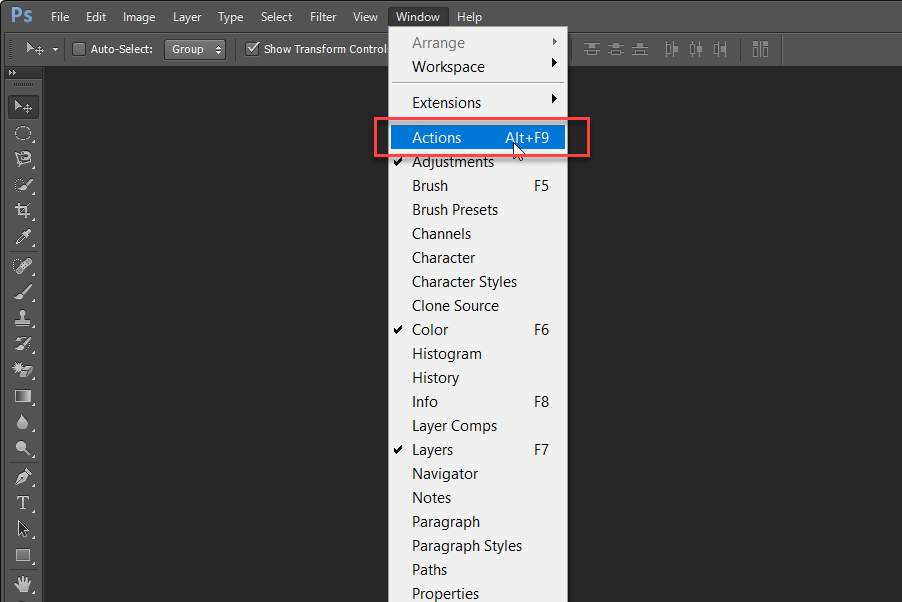
Bước 3: Tạo New Actions
Ngay sau khi hoàn thành bước 2 sẽ xuất hiện một bảng Menu Actions hiện ra ở phía bên phải. Tại đây hãy nhấn vào biểu tượng như hình minh họa bên dưới để tạo ra một Actions mới bạn nhé!
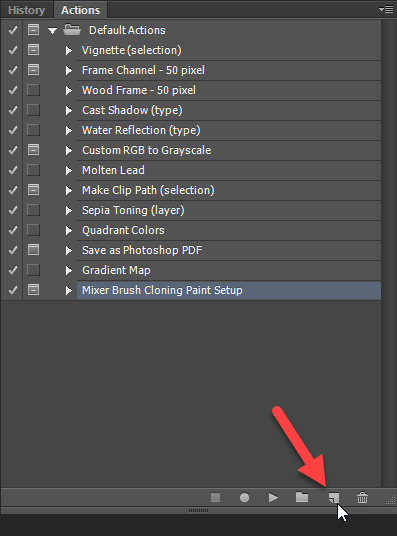
Bước 4: Record Actions
Một cửa sổ New Actions hiện ra, bạn hãy đặt tên cho Actions sau đó nhấn Record để lưu lại các thao tác mình thực hiện trong Photoshop
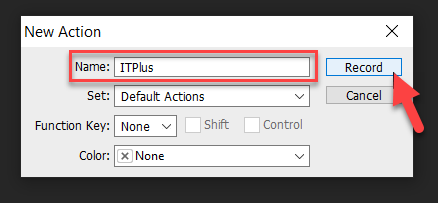
Bước 5: Thực hiện thao tác chèn logo mẫu
Sau bước 3, Actions của bạn đã được ghi lại cũng có nghĩa là để chèn logo một cách hàng loạt bạn cần thực hiện việc chèn logo mẫu cho một ảnh bất kỳ trước. Bạn hãy chọn File => Place hoặc Place Linked tùy theo các phiên bản Photoshop.
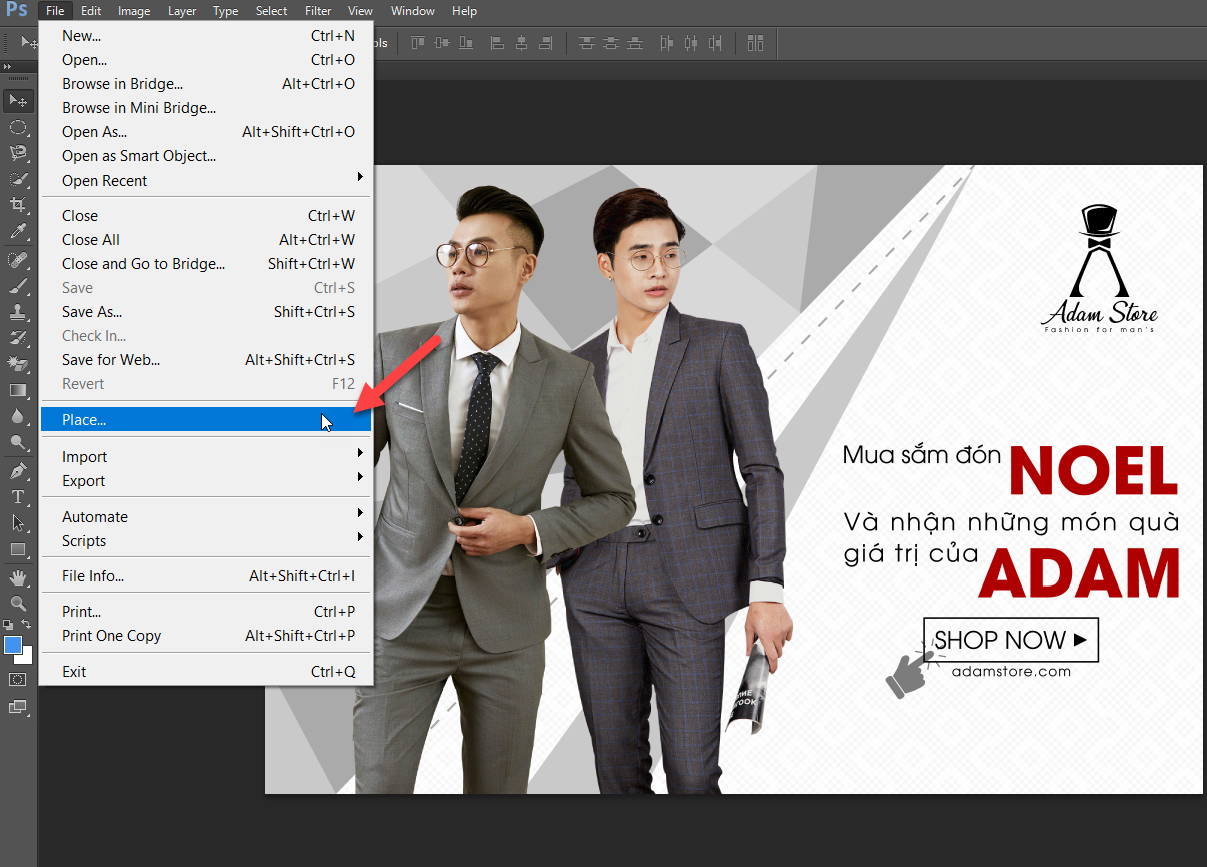
Sau đó mở file logo cần chèn từ máy tính của bạn và nhấn Place.
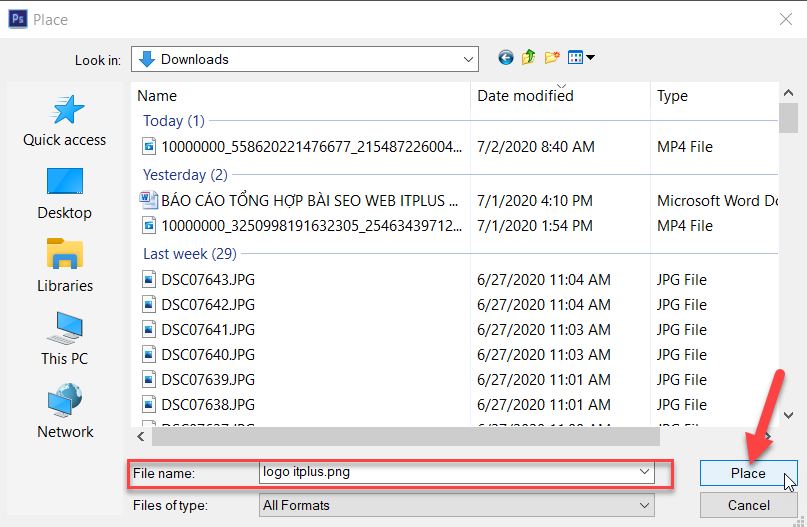
Khi logo đã xuất hiện, lúc này chúng ta có thể thay đổi kích thước logo cho phù hợp rồi di chuyển nó đến các vị trí thường đặt và nhấn Enter. Ngoài ra bạn cũng có thể dùng Ctrl từ bàn phím đồng thời click chọn 2 đối tượng layer (ảnh & logo) sau đó sử dụng các chế độ Align để tùy chỉnh vị trí đặt logo thích hợp.
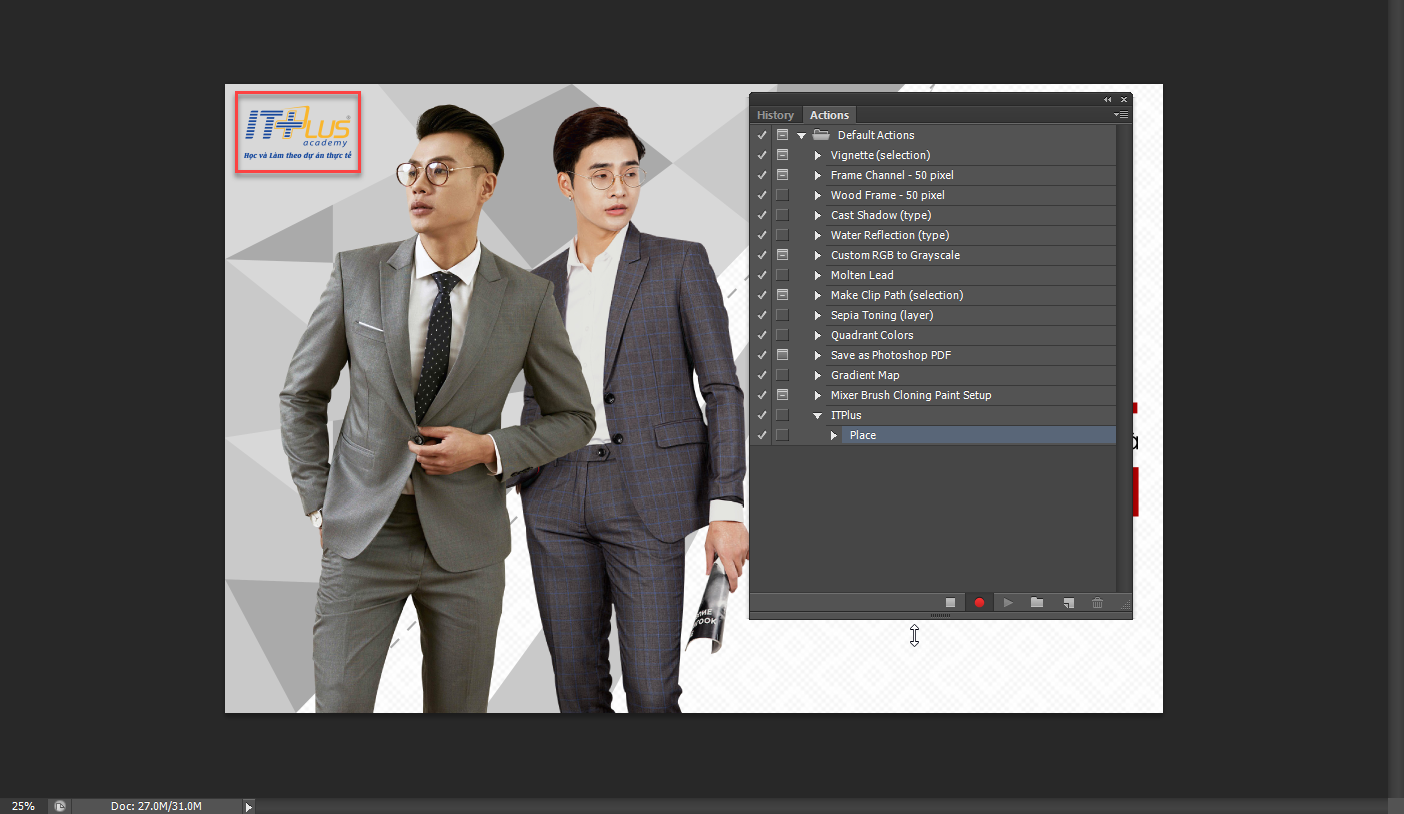
Bước 6: Stop Actions
Quá trình chèn logo mẫu đã hoàn tất, lúc này bạn hãy dừng ghi các thao tác của mình lại bằng cách nhấn biểu tượng Stop trên thanh Menu Actions như hình vẽ dưới đây:
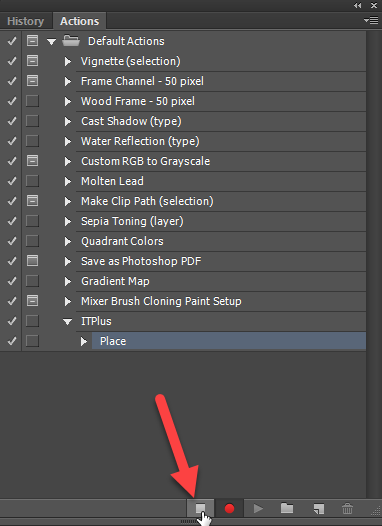
Bước 7: Mở Image Processor
Hãy thực hiện lệnh File => Scripts => Image Processor để bảng Image Processor hiện lên giúp bạn tùy chọn Folder chứa các ảnh muốn chèn logo.
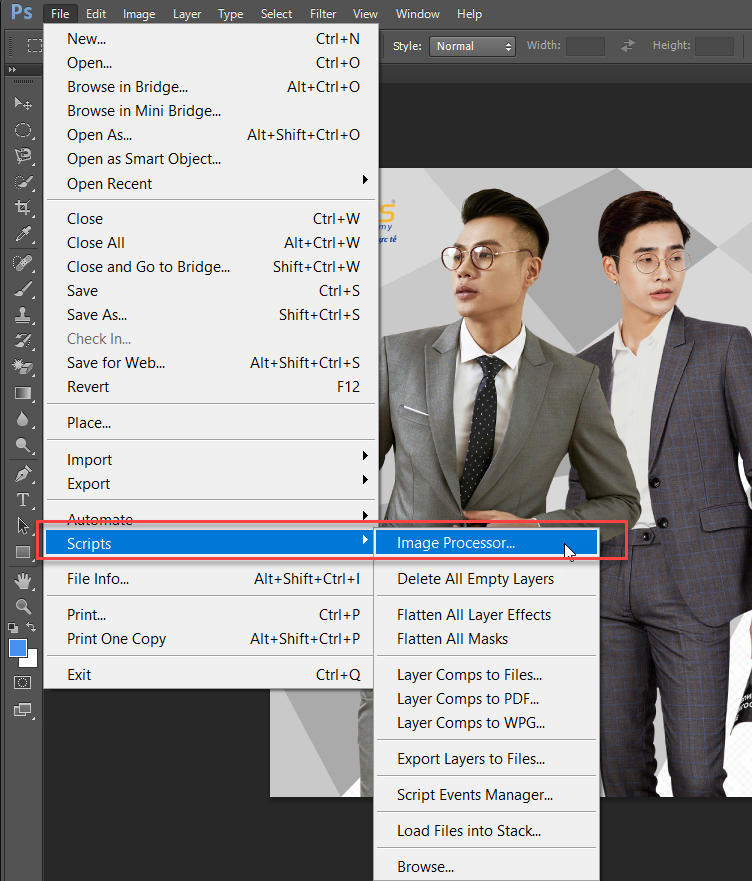
Bước 8: Thực hiện thao tác trong bảng Image Processor
.png)
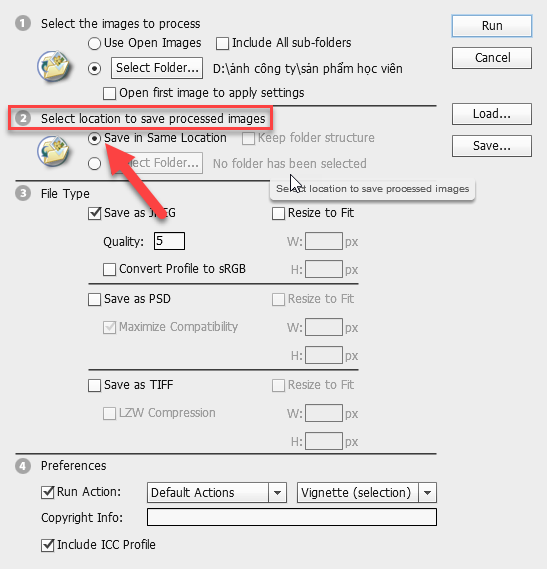
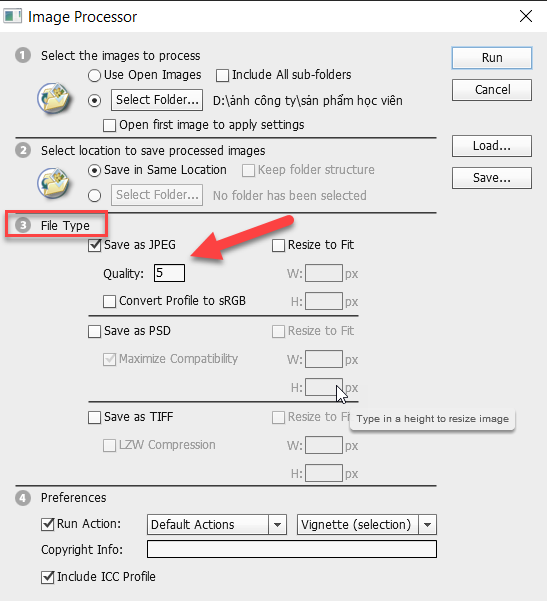
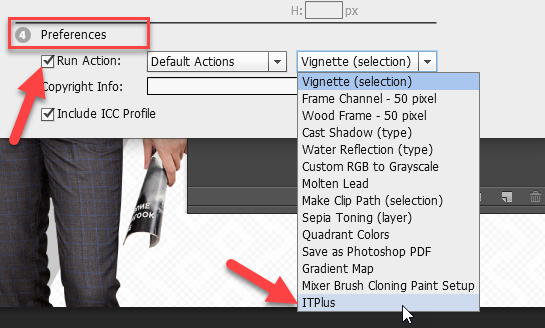
Bước 9: Click Run trong bảng Image Processor
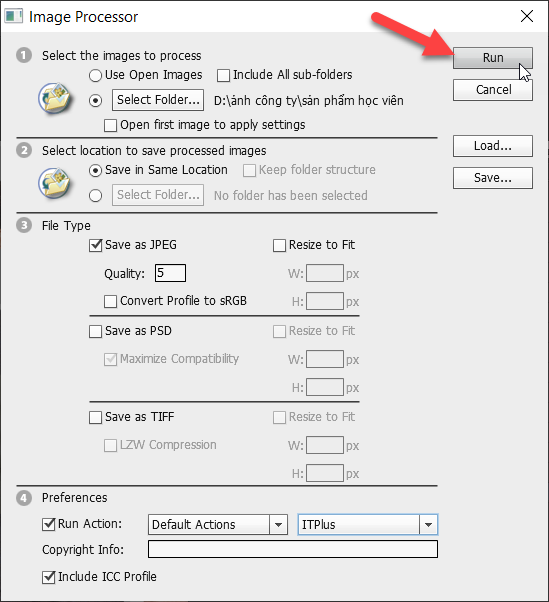
Vậy là chúng ta đã hoàn thành xong 9 bước để có thể chèn logo một cách nhanh chóng vào hàng loạt ảnh rồi đấy. Bạn có thể mở lại vị trí Folder đã lưu file chứa ảnh sau khi chèn để kiểm tra nhé. Chúc các bạn thành công!
--------------------------------------------------------------------
Hiện tại, ITPlus Academy có tổ chức các khoá học thiết kế chuyên nghiệp, bạn có thể tham khảo tại:
Ban truyền thông ITPlus