- Trang chủ
- Giới thiệu
- Đào tạo ngắn hạn
- Đào tạo dài hạn
- Du học
- Tin Tức
- Blog
- Liên hệ
Nếu bạn làm với 3D thì không thể không biết đến Substance. Dưới đây ITPlus Academy hướng dẫn bạn cách sử dụng Substance painter dễ dàng và hiệu quả.
Xem thêm: Các tính năng mới nhất của Substance painter 2020
Taọ project
Chọn File -> New để tạo project mới
Chú ý: Mỗi định danh Material đều được tạo Texture mới trong lưới Model được import vào. Điều này đồng nghĩa là nếu bạn đã gắn chúng với các Material khác nhau thì bạn có thể nhập nhiều meshes từ một file duy nhất với UVs chồng lên nhau.
Bản mẫu (Template): Phần này giúp bạn thiết lập texture, shader, baker mặc định cho project
Lưới (Mesh): Chọn model mà bạn muốn vẽ texture
Create a Texture Set per UDIM tile: Bạn thiết lập chuyển đổi UV khi làm texture, bỏ qua vật liệu.
Định dạng của Normal map (Normal map format): DirectX (X+, Y-, Z+) hoặc OpenGL (X+, Y+, Z+)
Ví dụ: Unreal Engine sử dụng DirectX, trong khi Unity sử dụng OpenGL
Compute tangent space per fragment: Unity yêu cầu tắt cài đặt này trong khi Unreal Engine 4 yêu cầu bặt phần cài đặt này
Độ phân giải của texture (Document resolution): Chọn độ phân giải mặc định của project để thao tác dễ dàng. Tuy nhiên độ phân giải có thể lên đến 4k và thay đổi lúc nào cũng được.
Normal map và các map đã bake của model (Mesh normal maps và baked maps): Tính năng này để bạn thêm các map của model mà bạn sẽ vẽ texture như Normal map, Curvature map, Ambient occlusion map,...
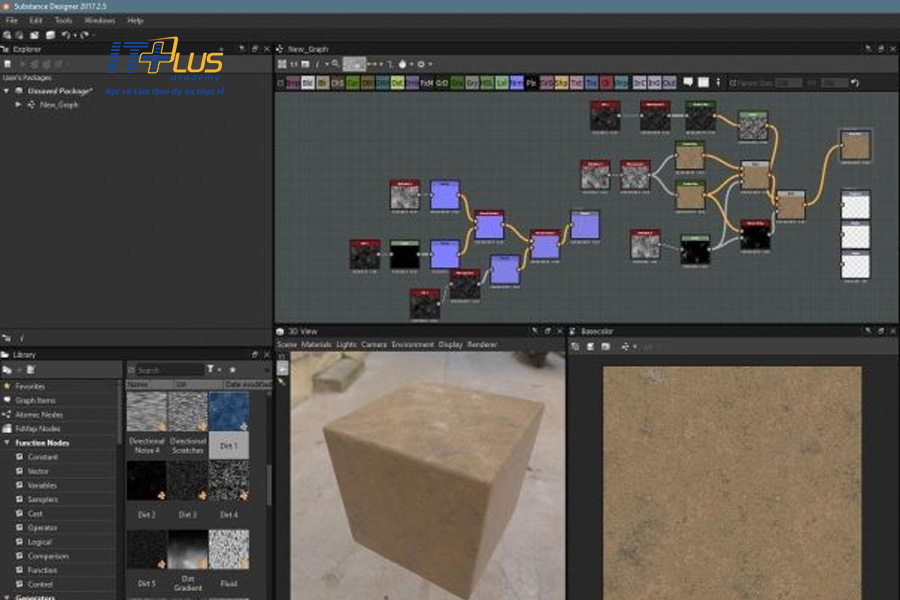
Thực hiện mẫu sau map được gán tự động: TextureSetName_AdditionalMapSlot
Đặt tên cho các map bổ sung (Naming convention for Additional maps):
Ambient occlusion = ambient occlusion
Curvature = curvature
Normal = normal_base
World Space Normal = world_space_normals
ID = id
Position = position
Thickness = thickness
Ví dụ: DefaultMaterial_ambient_occlusion.png
Lưu ý: Các file texture được xuất ra từ các channel có trong Texture Set của project. Chúng có thể được trộn lẫn vào nhau dựa trên một giá trị đặt trước cụ thể, giá trị đó được để sẵn hoặc có thể được tạo mới.
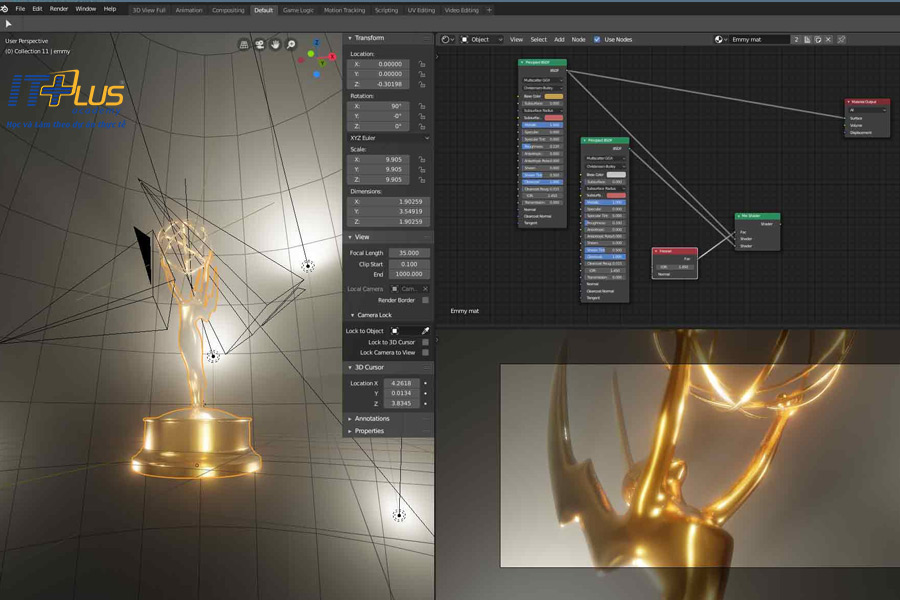
Xuất texture (Exporting textures): File -> Export all channels to open the export window
Nơi để lưu texture: Export path
Định dạng của texture: File format & Bit Depth
Lưu ý: Chất lượng texture tốt hơn với bit cao hơn. Tuy nhiên một số phần mềm không hỗ trợ bit cao.
Export Preset: Danh sách preset không thể chỉnh sửa được
Lưu ý: Octane cũng được hỗ trợn
Cài đặt phụ (Padding settings): Bạn chọn cách UV được lấp đầy
Texture và độ phân giải (Texture sets and resolution): Bạn có thể thấy danh sách Texture ở trung tâm của cửa sổ export.
Bên trái danh sách, bạn có thể vô hiệu hoá việc export một texture cụ thể bằng cách bỏ chọn hộp tên.
Lưu ý:
- Khi xuất ra ở độ phân giải cao hơn thì phần mềm sẽ chạy lại thao tác để tạo ra một texture mới thực sự chứ không chỉ là một bản nâng cấp
- Tuy nhiên khi xuất ra ở độ phân giải thấp hơn thì phần mềm dùng lưới lọc tuyến tính để thu nhỏ.

Xuất texture (Export of texture): Nhấn export để xuất texture, một cửa sổ Pop-up xuất hiện khi xuất xong.
Creating export preset: Có 3 phần
- Trái: Danh sách Preset (các cài đặt sẵn)
- Giữa: Liệt kê nội dung của một giá trị được chọn trước và hiển thị tên quy ước và các tuỳ chọn.
- Phải: Danh sách kênh và các texture có sẵn
Creating preset: Tạo các cài đặt riêng
Naming output map: Đặt tên
Assigning channel to outmap: Gán kênh màu tuỳ chọn cho kênh texture bạn xuất ra
Padding generation: Padding có tác dụng giãn đường viên UV, lấp đầy khu vực trống bằng các điểm ảnh tương ứng.
Mindmaps: Trong 3D, mindmaps là chuỗi hoạ tiết đã được tính toán, tối ưu trước, có độ phân giải thấp để tăng tốc độ hiển thị và giảm tình trạnh xé hình.
-------------------------------------------------------------------------------------------------------
Hiện tại, ITPlus Academy có tổ chức các khóa học thiết kế chuyên nghiệp, bạn có thể tham khảo tại:
Ban truyền thông ITPlus