Để tăng tốc làm việc trên After Effect thì bạn cần làm gì? Rất đơn giản thôi bạn có thể dùng mẹo sửa bộ nhớ tăng RAM. Phần mềm After Effects là phần mềm làm phim chuyên nghiệp có rất nhiều chức năng nên giúp AE làm đồng thời khi đang rendering đoạn phim khác. ITPlus sẽ giúp bạn khi bạn muốn vừa render phim vừa làm hiệu ứng After Effect. Thực chất là bạn tinh chỉnh bộ nhớ để AE và AME có thể làm cùng lúc mà chỉ giảm tốc độ đi không đáng kể .
Phim hoạt hình 3D và Quảng cáo
Quay, Dựng phim và Biên tập Video
Chỉ với 3 bước sau
Bước 1: Chạy Media Encoder để render trong nền cùng lúc với làm việc trên After Effect.
Bật project1 >> Chạy AME để nó render trong nền>>bật project2 trong After Effect và làm tiếp.
Bước 2: Tinh chỉnh bộ nhớ Memory trong phần mềm làm phim chuyên nghiệp After Effect
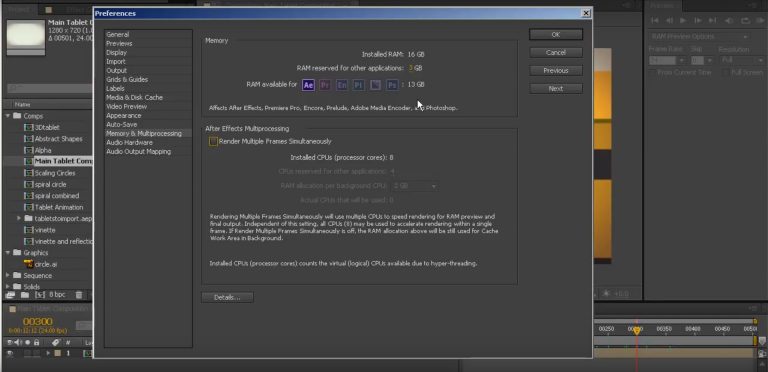
Vào Edit >> Preference >>>Memory (có máy sẽ là Memory Multiprocessing)
Ở các ứng dụng ngoài thì thường đặt tỉ lệ RAM ở 25% tổng RAM
Ram available cho : các ứng dụng của Adobe
RAM Reserved For Other Applications: đây là số RAM dành cho các ứng dụng khác không thuộc bộ Adobe.
Installed RAM: cái này là tổng số RAM trên máy bạn đang hoạt động
Bước 3: Tinh chỉnh Multiprocessing cho phần mềm làm phim chuyên nghiệp After Effect
Để tinh chỉnh Multiprocessing còn phải phụ thuộc vào máy tính của bạn có nhiều nhiều core hay không. Nếu có ta thấy hiện:
Hộp chọn Render Multiple Frame Simultaneously: Cho phép dùng nhiều core để render nhiều frame một lúc.
Hộp chọn Only for Render Queue, Not for RAM Preview: chỉ thực hiện khi render, còn nếu muốn dùng RAM Preview để xem trước phim/âm thanh thì sẽ không có tác dụng
Installed CPU: Cái này thể hiện số CPU của bạn trên máy. Nếu nó gấp đôi CPU thực là vì hyperthreading.
CPU Reserved For Other Applications: CPU dành cho thực hiện các ứng dụng bên ngoài.
RAM allocation perbackground CPU: số RAM nói trên dành cho từng CPU sẽ chạy ngầm các ứng dụng Adobe
Actual CPU that will be used: số CPU mà bộ Adobe đang sử dụng. Con số này do phần mềm tạo ra, ta mặc kệ nó.
Khóa học Thiết kế và Diễn họa nội thất
Khóa học Thiết kế đồ họa - Truyền thông đa phương tiện
Chỉnh sâu hơn nữa
Để nó hiện các phần dưới >> Chọn tick vào Render Multi Frame
Nếu không muốn lúc nào cũng chạy quá sức máy >> Chọn tick vào Only for Render Queue, Not for RAM Preview.
CPU Reserved For Other Applications: Vì ta muốn tập trung vào làm 2 việc một lúc, ta không muốn dùng ứng dụng ngoài. Đặt tạm nó ở 0, khi nào xong tăng lên 2-4 tùy lúc trước.
RAM allocation perbackground CPU: Cái này nếu bạn đang render một video dạng 1280 thì chọn 2GB. Nếu video dạng 720 hoặc thấp hơn chọn 1.5GB hoặc nhỏ hơn. Tùy cấu hình máy bạn.
Cuối cùng, bạn muốn quay trở lại hộp này >> click vào Detail để xem bao nhiêu CPU đang chạy và chiếm bao nhiêu RAM.
Trên đây là những kỹ thuật giúp cho các bạn nâng cao để tăng tốc độ làm nhiều việc một lúc. Cũng có ưu và nhược điểm sau:
Ưu điểm của nó là ta vẫn làm việc được trên máy. Nhược điểm là cả render lẫn làm hiệu ứng đều chậm đi hơn so với chạy riêng từng công việc.
Nói chung chỉ nên dùng khi định làm hai việc song song. Dùng xong thì chỉnh trở lại như cũ.