Trong Photoshop có những cách vô cùng đơn giản và nhanh chóng để chỉnh sáng màu ảnh được như ý muốn. Trong bài viết dưới đây hãy cùng ITPlus - Academy khám phá ngay 5 tips làm sáng vùng tốI bằng phần mềm này nhé!
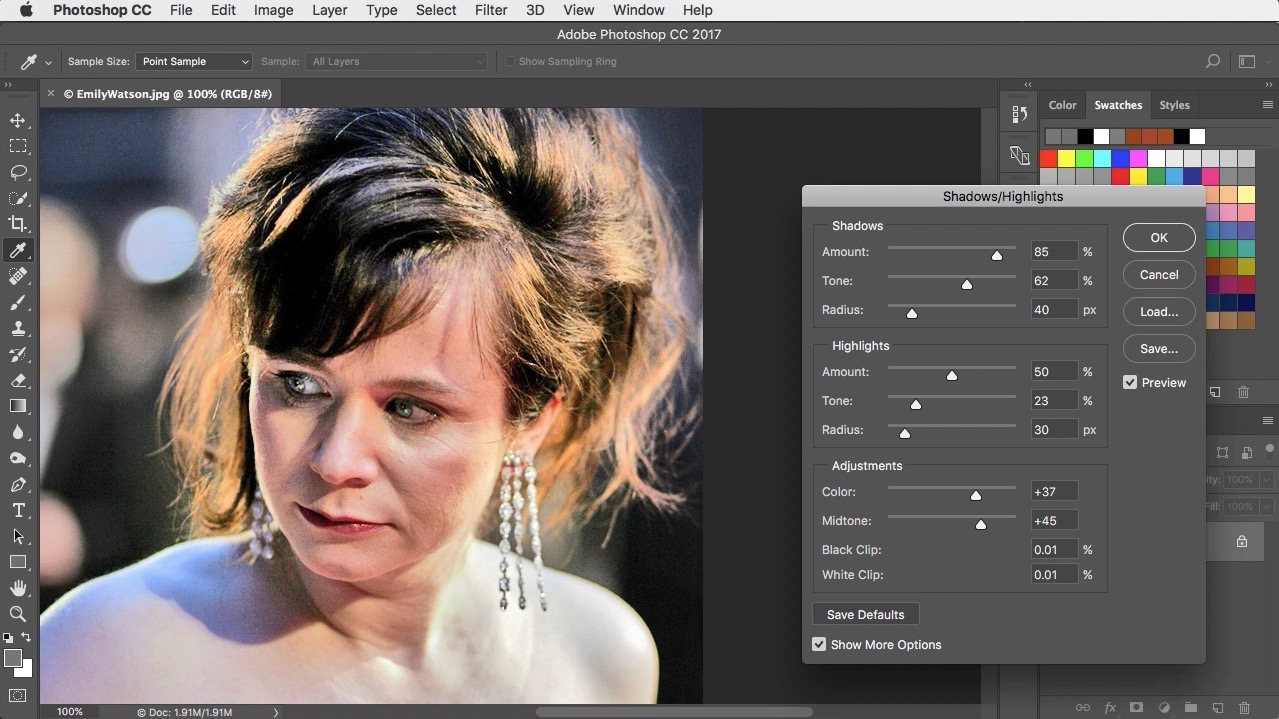
Công cụ này thường được sử dụng với những ảnh có độ tương phản cao giữa vùng tối và vùng sáng. Hãy click chọn Image => Adjustments => Shadows/Highlights, ngay lập tức một hộp thoại sẽ mở ra. Lúc này bạn chỉ cần điều chỉnh các thông số bằng cách kéo thanh trượt. Thanh Shadows giúp làm sáng những phần tối của ảnh, còn thanh Highlights giúp làm tối những phần sáng nhất. Đừng quên chọn hộp Preview để nhìn trước được sự thay đổi của bức ảnh nhé!
Với những bức ảnh vừa bị thiếu sáng vừa có tone màu bị xỉn thì chỉnh màu bằng Levels chắc hẳn là phù hợp nhất. Bạn có thể dùng phím tắt Ctrl + L nếu sử dụng hệ điều hành Windows hoặc Cmd + L với máy Mac để mở công cụ này. Màn hình của Levels bao gồm 3 thanh trượt trong đó thanh ở giữa giúp thay đổi tone màu, 2 thanh còn lại dùng để chỉnh sáng. Tương tự như cách 1, bạn cũng chỉ cần kéo thả thanh trượt để chỉnh ảnh đến khi được như ý.
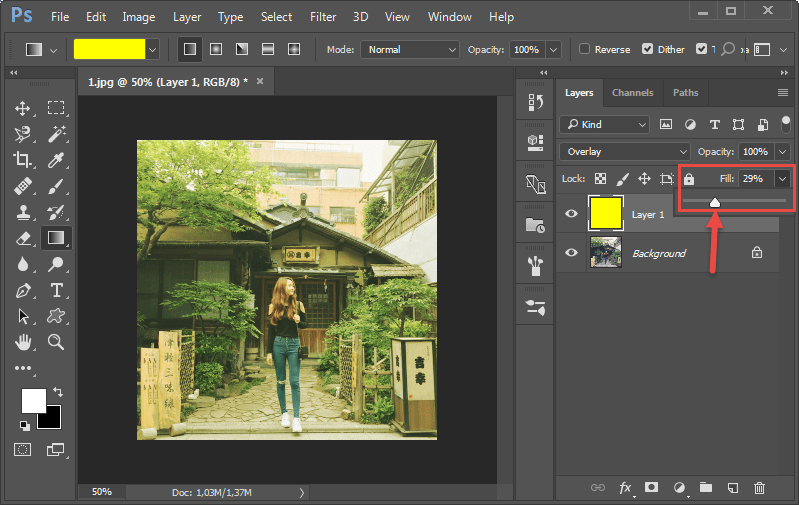
Blends màu ảnh chắc hẳn là thuật ngữ đã khá quen thuộc với nhiều bạn. Nói dễ hiểu thì đây là cách pha trộn 2 hay nhiều màu sắc bằng cách tạo ra các layer mới. Hãy nhấn tổ hợp phím Ctrl + J, sau đó trên lớp mới bạn có thể thiết lập chế độ Blend đến Screen. Ngay lập tức, bức ảnh bị sẽ trở nên sáng hơn. Còn nếu bạn muốn bức ảnh của mình được sáng hơn nữa, thì bạn hãy tạo ra nhiều lớp và điều chỉnh hiệu ứng bằng cách làm giảm độ mờ đục của các lớp phía trên cùng.
Ngoài những cách trên bạn cũng có thể sử dụng công cụ Brightness/Contrast để chỉnh sáng vùng tối của ảnh. Cách này tỏ ra đặc biệt hữu hiệu với những bức ảnh có tổng thể quá tối. Tính năng Brightness giúp điều chỉnh tone ở mức trung bình, vậy nên, bạn sẽ không cần lo rẳng các phần sáng sẽ bị sáng quá sau khi thực hiện xong các thao tác. Hãy click chọn Image => Adjustments => Brightness/Contrast. Khi hộp thoại hiện ra bạn chỉ cần kéo thả thanh trượt để thay đổi thông số sao cho được bức ảnh hài hòa nhất.
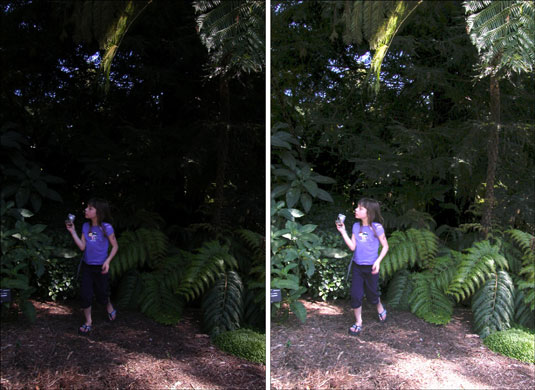
Một trong những cách được nhiều người dùng Photoshop áp dụng để chỉnh sáng bức ảnh của mình là công cụ Exposure. Trong khi Brightness đưa bức ảnh đến tone màu trung bình thì Exposure lại giúp chúng ta tăng hoặc giảm những giá trị trong ảnh. Tuy nhiên, khi làm sáng các vùng tối công cụ này thường ảnh hưởng đến cả các vùng sáng dẫn đến việc xuất hiện những điểm trắng không cần thiết. Chính vì vậy, nó phù hợp hơn cả đối với những lỗi mà máy ảnh gây ra hoặc dùng cho các hiệu chỉnh đơn giản.
-------------------------------------------------------------------------------------------------------
Hiện tại, ITPlus Academy có tổ chức các khóa học thiết kế chuyên nghiệp, bạn có thể tham khảo tại:
Ban truyền thông ITPlus