Tùy ánh sáng tại thời điểm chụp hình mà bức ảnh có thể bị ám màu, trông không giống tự nhiên. Dưới đây ITPlus - Academy đã tổng hợp lại 5 cách cực kỳ đơn giản giúp cân bằng lại màu cho ảnh trong Photoshop. Cùng khám phá nhé!
Trước tiên, hãy mở phần mềm Photoshop trên máy tính, đồng thời chọn File => Open để mở ảnh cần chỉnh nhé! Một trong những cách nhanh chóng với thao tác đơn giản nhất là sử dụng Neutralize của Match Color. Hãy chọn Image trên thanh menu sau đó chọn Neutralize => Match Color, ngay lập tức một hộp thoại mở ra. Lúc này, chỉ cần tích và ô Neutralize và click OK. Kết quả sẽ được như hình dưới đây:
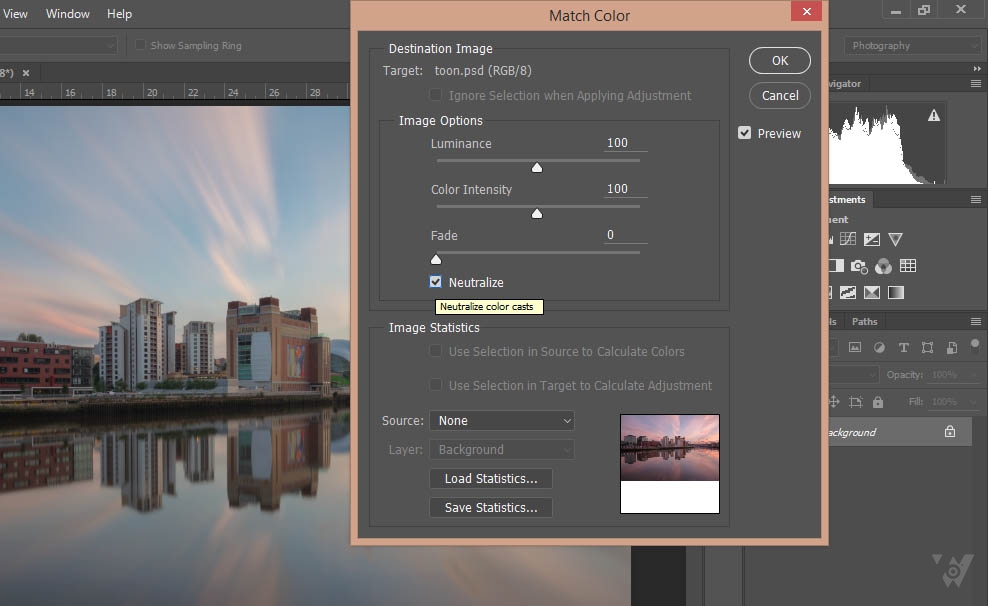
Với thao tác cực kỳ đơn giản, với chỉ 2 bước Auto Color được nhiều người lựa chọn khi khử màu. Tuy nhiên, nếu muốn tự tùy chỉnh các thông số màu sắc theo đúng ý mình thì nên dùng cách khác vì Auto Color sẽ chỉnh tự động dựa trên phân tích màu của bức ảnh. Với cách này, sau khi mở ảnh trong Photoshop bạn chỉ cần nhấn chọn Image => Auto Color để được kết quả như sau:
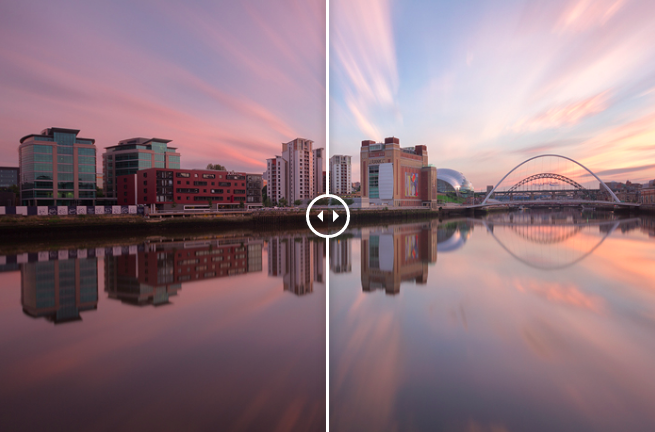
Có rất nhiều cách để mở ảnh trong Camera Raw, tuy nhiên, với ảnh PNG hoặc khi đang mở sẵn ảnh ở Photoshop rồi thì cách nhanh nhất là dùng phím tắt. Bước 1 hãy chọn layer ảnh cần chỉnh và bước 2 ;à nhấn đồng thời tổ hợp phìm Ctrl + Shift + A. Sau khi hộp thoại được mở lên, ở phần White Balance hãy chọn Auto. Nếu thấy màu ảnh đã theo ý muốn có thể nhấn OK, ngược lại bạn vẫn có thể tùy chỉnh các thông số phía dưới, ảnh preview luôn hiện lên khi chỉnh để có thể so sánh rõ nhất màu trước và sau khi blend.
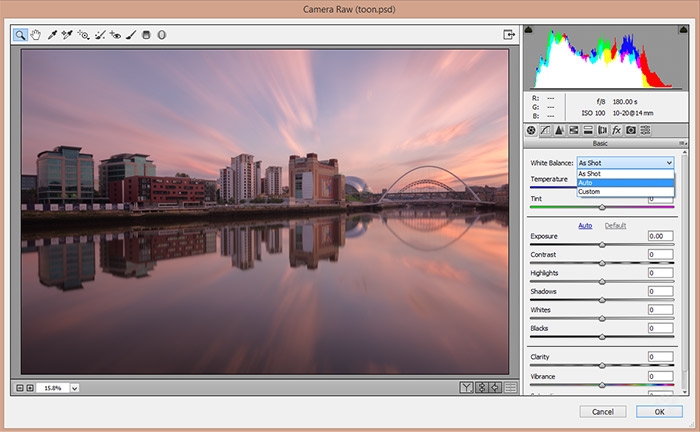
Như cách 1, chúng ta vẫn mở hộp thoại Match Color bằng cách chọn Image => Neutralize => Match Color. Tuy nhiên sau đó, ta sẽ không tick vào ô Neutralize mà nhìn xuống phần Source và lựa chọn ảnh cần chỉnh. Tiếp theo là điều chỉnh các thanh trượt cường độ sáng và màu sắc cho đến khi đạt chất lượng màu tốt nhất.
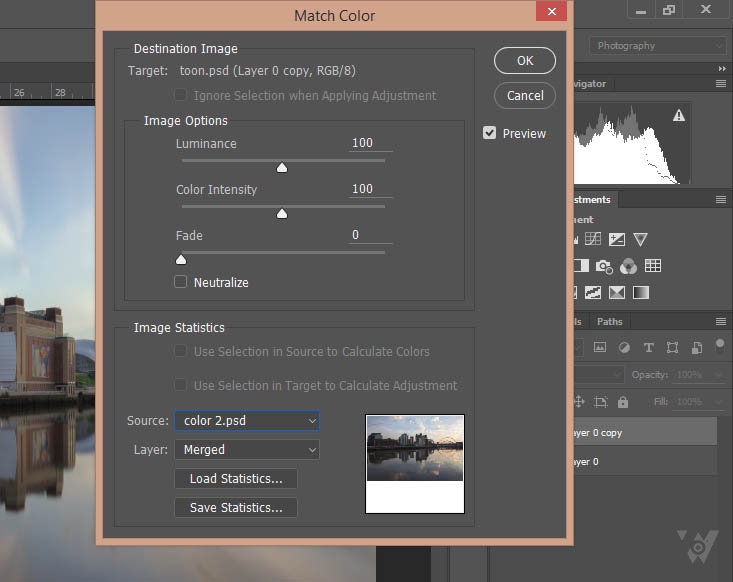
Với cách này, ta sẽ tạo thêm các Layer Curves hoặc Levels nằm trên Layer ảnh cần chỉnh trong Photoshop và thiết lập một điểm trắng. Việc còn lại là điều chỉnh màu sắc, tương phản quanh điểm trắng này. Để thiết lập điểm, ta chọn White Eyedropper trên thanh công cụ, sau đó click vào phần sáng của hình ảnh, điều chỉnh white, 50% grey và các black points để được màu ảnh như ý. Dưới đây là ảnh tham khảo:
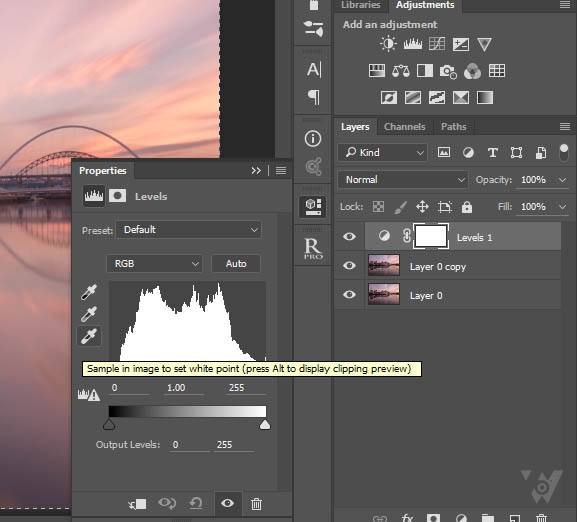
.png)
Chúc các bạn thành công!
-------------------------------------------------------------------------------------------------------
Hiện tại, ITPlus Academy có tổ chức các khóa học thiết kế chuyên nghiệp, bạn có thể tham khảo tại:
Ban truyền thông ITPlus