Nhiều người học thiết kế đồ họa nhưng khi nói đến Corel Draw thì họ lại có kiến thức về nó như một trang giấy trắng. Chính vì lý do này, ngày hôm nay ITPLus sẽ cùng các bạn đi tìm hiểu về Corel Draw và ứng dụng của nó trong thiết kế đồ họa như thế nào nhé! Hy vọng rằng sau khi tìm hiểu các bạn sẽ tích lũy được những kinh nghiệm quý báu và bỏ túi sử dụng khi cần thiết.
Đầu tiên chúng ta sẽ cùng đi tìm hiểu xem Corel Draw là gì?
Đây là một công cụ dùng cho việc thiết kế đồ họa (Graphics Design). Các họa sĩ trình bày và họa viên kỹ thuật ở trong nước cũng như trên thế giới dùng Corel DRAW nhiều hơn so với các công cụ cùng loại như Aldus Freehand, Micrografx Designer ... có lẽ vì khả năng tinh tế và tốc độ vượt trội của Corel DRAW trong việc thực hiện những sản phẩm "văn hóa trực quan".
Lý thuyết luôn đi đôi với thực hành. Vừa rồi các bạn được tìm hiểu để hiểu Corel là gì và vai trò của nó trong thiết kế đồ họa cũng như công việc trong đời sống thực tế. Ngay bây giờ, chúng ta sẽ đi từng bước để có thể sử dụng nó nhé!
Các khóa đào tạo tại ITPlus
Xử lý ảnh trong photoshop
Ngành thiết kế đồ họa - "hot" trong tương lai
Vừa học vừa làm?
Bước 1: Làm quen với cửa sổ Corel DRAW
Cách khởi động Corel DRAW:
- Chọn nút Start/ Programs/ Corel Graphics Suite/ Corel DRAW
- Cửa sổ Corel DRAW xuất hiện trên màn hình như sau:
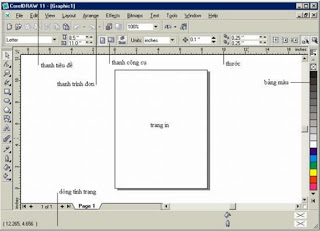
Khi mới nhìn vào cửa sổ Corel DRAW bạn thấy có quá nhiều chi tiết nhằng nhịt làm cho bạn hơi... ngại. Thực ra không có gì phải lo lắng chúng ta cùng nhau phân biệt từng bộ phận của cửa sổ Corel DRAW là Ok.
Như bạn thấy ở hình 1, chỗ trên cùng của cửa sổ là thanh tiêu đề (title bar), nơi hiển thị tên bản vẽ hiện hành ( tên bản vẽ mới tự động mặc định là Graphics1).

- Thanh thực đơn (Menu bar). Mỗi trình đơn có một lô mục chọn, cho phép ta thực hiện các thao tác khác nhau:

Chẳng hạn trình đơn Effects giúp bạn tạo ra các hiệu ứng đặc biệt:
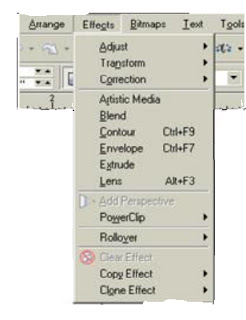
- Miền vẽ (drawing area) là phần trống nhất trên cửa sổ Corel DRAW. Giữa miền vẽ là trang in (printed page), được biểu diễn dưới dạng hình chữ nhật có bóng mờ phía sau. Chỉ có những đối tượng (object) nằm trong trang in mới được in ra giấy.
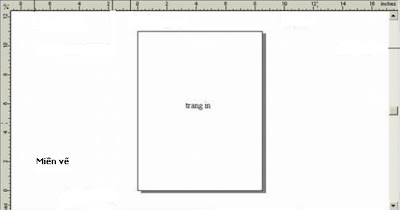
- Quanh miền vẽ là thước đo (rule) dọc và ngang, cho phép ước lượng dễ dàng kích thước thực sự trên giấy của các đối tượng và khoảng cách giữa chúng.
- Các thanh công cụ (toolbar): là nơi chứa các công cụ làm việc, tựa như hộp "đồ nghề" của bạn. Mỗi công cụ xuất hiện trên thanh công cụ dưới dạng một nút bấm và đều có tên gọi riêng (tiếng Anh gọi là tooltip). Để biết được chức năng, bạn trỏ chuột vào công cụ ấy và đợi tích tắc một ô nhỏ màu vàng hiện ra ra cạnh dấu trỏ chuột, trình bày tên công cụ đang xét.

- Bên phải miền vẽ là bảng màu (palette) gồm nhiều ô màu (color bar), nhờ đó chúng ta có thể chọn màu cho mỗi đối tượng của bản vẽ.

Bước 2: Thay đổi vị trí các thanh công cụ và bảng màu
Như mọi cửa sổ trong môi trường Windows, bạn có thể di chuyển hoặc điều chỉnh kích thước của các thanh (bar). Bằng cách kích vào một thanh nào đó trong cửa sổ Corel Draw và giữ chuột di chuyển đến vị trí muốn đặt rồi thả ra.
Lưu ý rằng, chúng ta nên để các thanh công cụ vào đúng vị trí như ban đầu của nó. Nói chung đây là cách bố trí hợp lý, gọn gàng nhất trừ khi bạn có tình huống nào đó cần phải thay đổi vị trí thì nên làm.
Ban truyền thông ITPlus






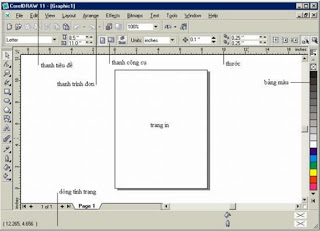


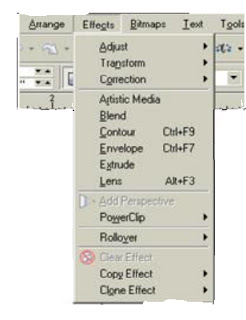
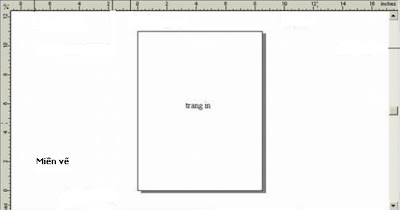


.png)


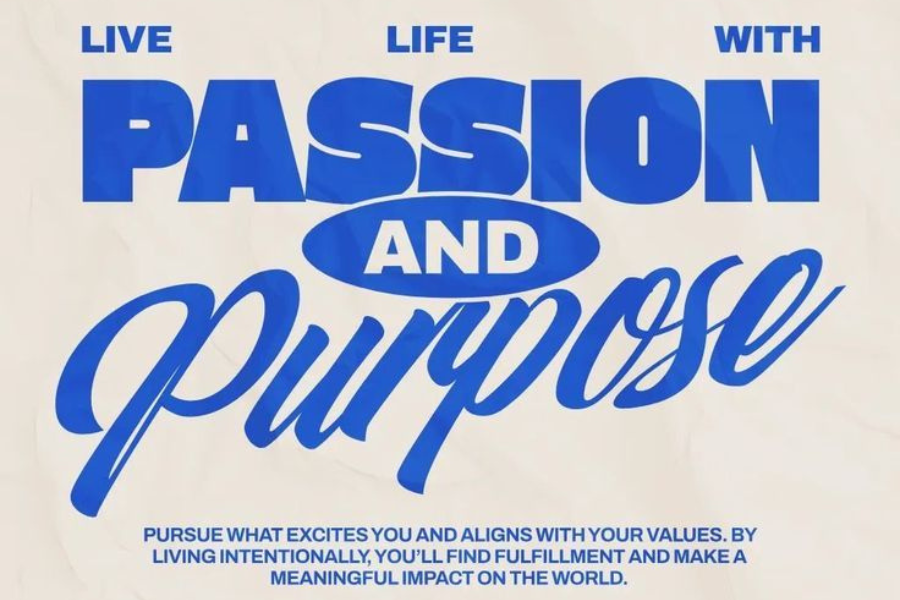
%20(1)(1).png)
.png)
.jpg)


.jpg)
