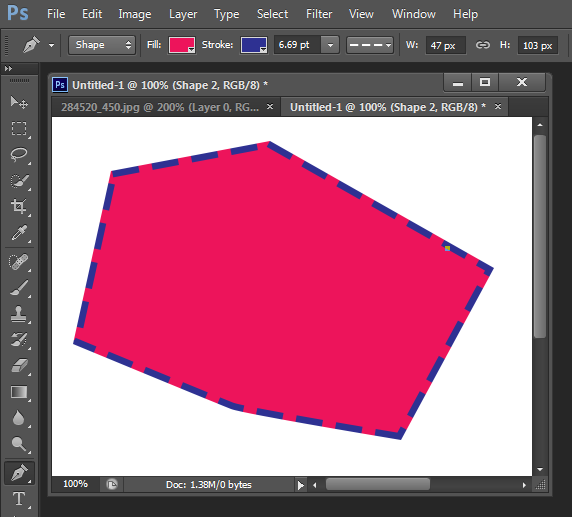Trong Photoshop Công cụ Pen là công cụ độc đáo và rất hay và được sử dụng thường xuyên. Trong việc thiết kế chỉnh sửa hình ảnh nó sẽ giúp ích rất nhều cho các bạn vì vậy hãy dử dụng nó một cách thành thạo nhé.
I.CÁCH TẠO ĐƯỜNG PATH
Công cụ Pen dùng để làm gì? Đó là dùng để tách đối tượng khỏi nền Background. Bấm phải lên công cụ Pen biểu tượng ngòi viết, xuất hiện danh sách các công cụ > Chọn Pen Tool hoặc phím P.
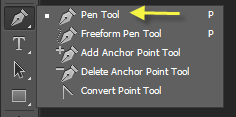
Trước hết bạn tìm hiểu công cụ PEN là gì ?
Khóa học dựng phim với phần mềm Adobe Premiere
Công cụ Pen: Để thực tập hướng dẫn, tạo một File mới bấm Ctrl+N và Fill màu đen. Để khép kín hình vẽ lại bạn dùng pen bấm lên từng điểm và bấm lên diểm khởi đầu. Đó là đường PATH. Bạn có thể chuyển Đường Path thành Vùng chọn sau khi tạo xong. Những điểm neo là những điểm bạn nhấp.
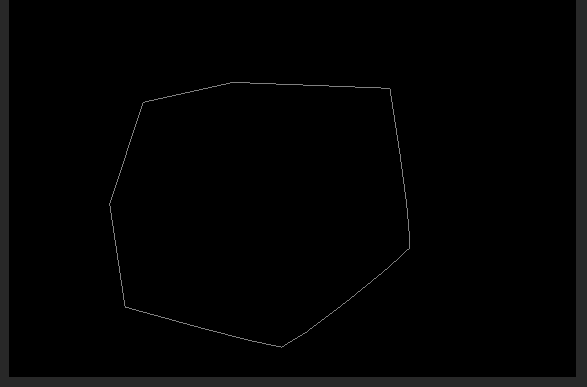
Add Anchor Point: Chọn công cụ Add Anchor Point – thêm điểm neo để bạn có thể uốn, chỉnh sửa théo ý muốn của mình sau khi bạn đa tạo xong đường Path. Thêm điểm neo bằng cách bấm lên đường Path và có thể kéo điểm neo. Đường Path biến thành đường cong.
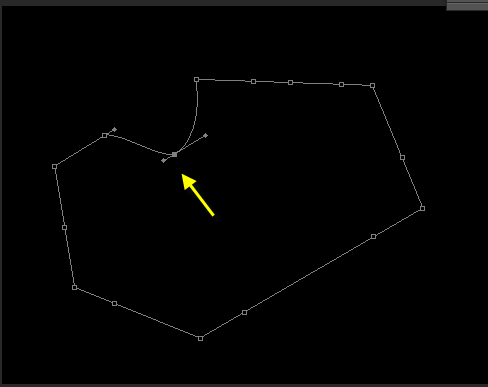
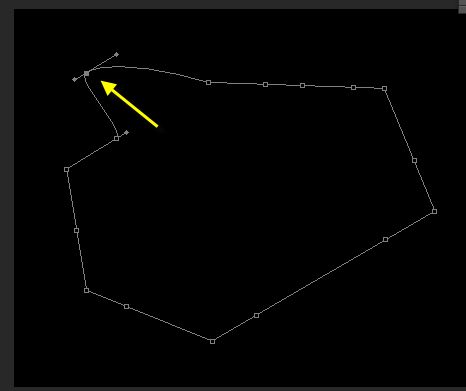
Tay nắm sẽ xuất hiện khi thêm điểm neo. Để điều khiển tạo đường Path rê tay nắm và để tạo Path có độ cong nhiều.
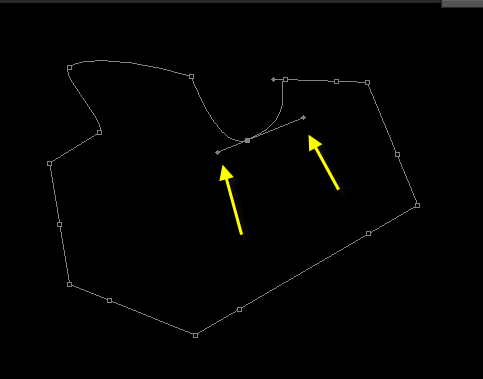
Bạn chỉ uốn cong được phần rê, phần còn lại bất động nếu khi bạn rê một tay nắm và giữ phím Alt.
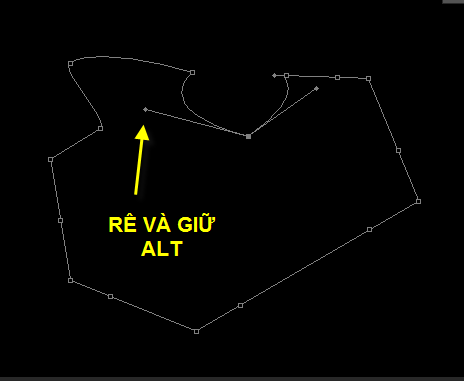
Xóa điểm neo. Bấm lên một điểm neo để xóa: Delete Anchor Point
Tạo đường cong có tay nắm rê đỉnh nhọn: Convert Point Tool
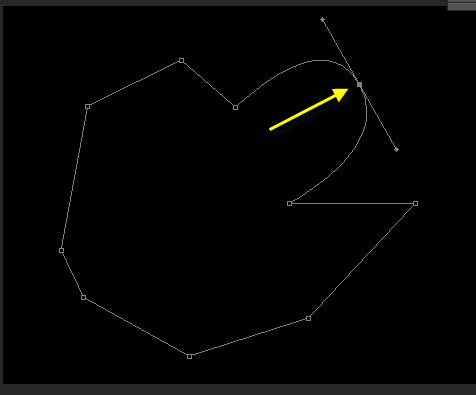
II.TẠO ĐƯỜNG PATH VỪA CHỈNH SỬA
Bấm chuột và rê tạo đường Path cong. Nhả chuột, đến điểm thứ 2 nhấp chuột và rê tạo đường Path cong. Đến điểm thứ 3 nhấp và rê tạo Path cong. Đến điểm kế tiếp giữ Alt và rê.
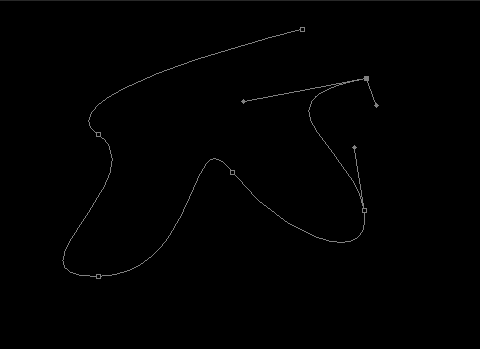
Rê layer Path vào thùng rác: Delete đường Path
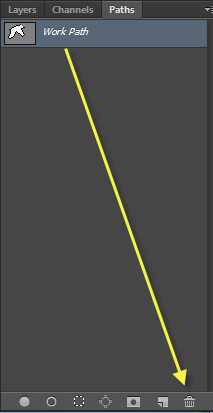
III.THỰC HÀNH
Để cắt một cái ly đối với độ cong cùa cái ly bạn thực hành như sau: Bấm một điểm (1) > Bấm một điểm thứ (2) > Rê chuột sao cho đường path cong ôm sát miệng ly. Bạn chỉ chấm một điểm cách xa để nối với điểm neo đang có nếu đối với đường thẳng.
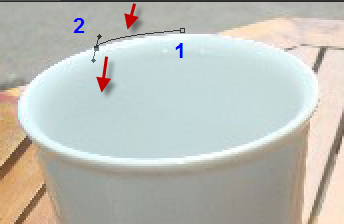
Điều khiển tay nắm đặt tay nắm trên miệng ly và nhấn giữ phím Alt. bấm phím Delete nhiều lần khi thao tác sai để trở về bước trước.
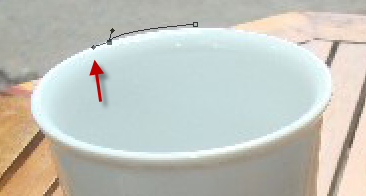
Bạn sẽ có một đường path tạo vùng chọn cái ly sau khi nối xong với điểm khởi đầu. Bấm Ctrl+Enter: Bạn chuyển đường Path thành vùng chọn.

Và bây giờ bạn đang trên Layer Background, bấm Ctrl+J tạo Layer1 chính là hình cái ly > Chọn công cụ Move và rê cái ly qua trái. Bạn có 2 cái ly.
IV.GHÉP ẢNH NỀN BACKGROUND
Bạn dùng công cụ Move rê cái ly qua ảnh nền. Đầu tiên, mở một ảnh nền background sau đó Bấm Ctrl+T thấy xuất hiện vùng bao, để thu nhỏ hay phóng lớn cái ly giữ Shift và rê một nút trên vùng bao.

Giữ phím Alt và rê bật ra bạn nhân bản được thành 3 chiếc ly và sử dụng Ctrl+T cho mỗi ly có kích cở khác nhau.

V.FREEFORM PEN TOOL
Tạo đường Path một cách nhanh chóng và dễ dàng bạn chọn công cụ này trong danh sách Pen, rê xung quanh đối tượng. Để tạo vùng chọn: Bấm Ctrl+Enter.
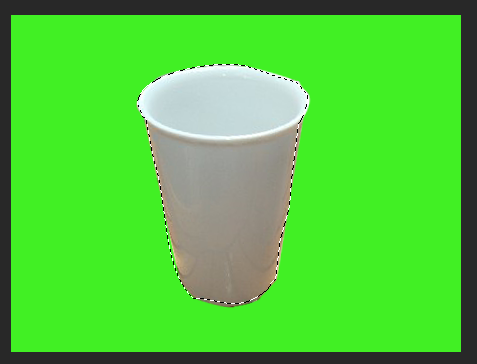
VI.THANH OPTIONS CỦA CÔNG CỤ PEN
1.Tính năng Path: Tùy chọn tính năng Path bạn vẽ đường Path và chọn công cụ Pen
Khóa học dựng phim với phần mềm chuyên nghiệp Adobe After Effect
Khóa học thiết kế đồ họa chuyên nghiệp
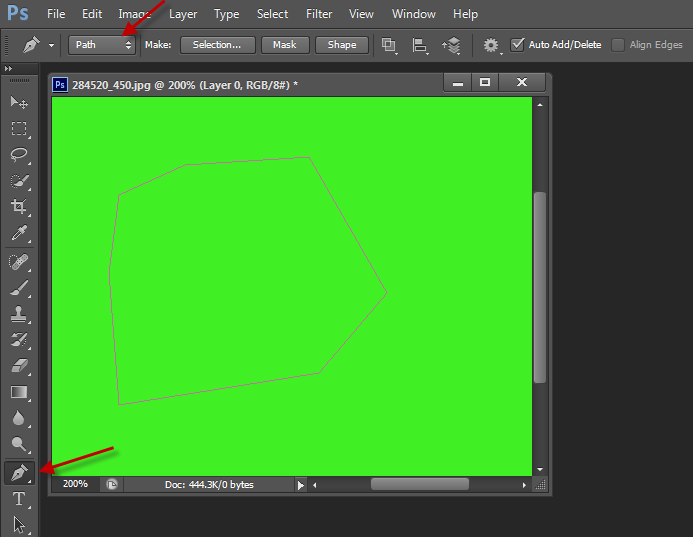
2. Tính năng Shape: Chọn công cụ Pen và tùy chọn tính năng Path bạn vẽ đường Path > Ctrl+Enter > Chọn lựa trên thanh tùy chọn: