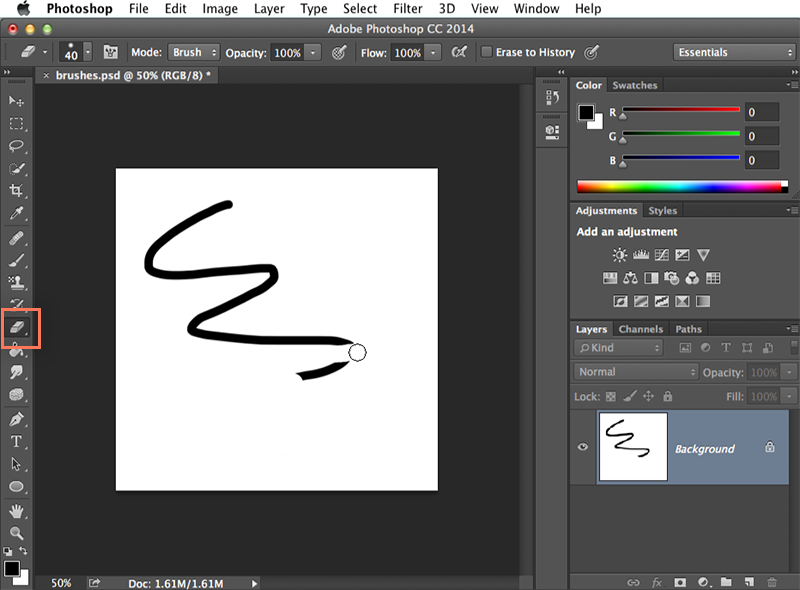Trong Photoshop giống như Paintbrush thì Công cụ Brush tool cũng cho bạn vẽ trong mọi lớp. Để lựa chọn tùy chỉnh những tình huống khác nhau bạn có thể cài đặt những cách khác nhau. Công cụ Brush tool khi bạn biết cách sử dụng, sử dụng tương tự như các nhóm thiết lập gồm nhiều công cụ bao gồm Spot Healing Brush và Eraser.
1. Cách sử dụng Brush Toolhttps
Sử dụng công cụ Brush để vẽ trong văn bản rất dễ dàng. Để vẽ cách đơn giản trong vị trí và chọn công cụ Brush từ thanh điều khiển Brush, sau đó ấn và kéo vào văn bản. Hoặc bạn co thể chọ Brush mọi lúc bằng cách ấn nút.
Khóa học dựng phim với phần mềm Adobe Premiere
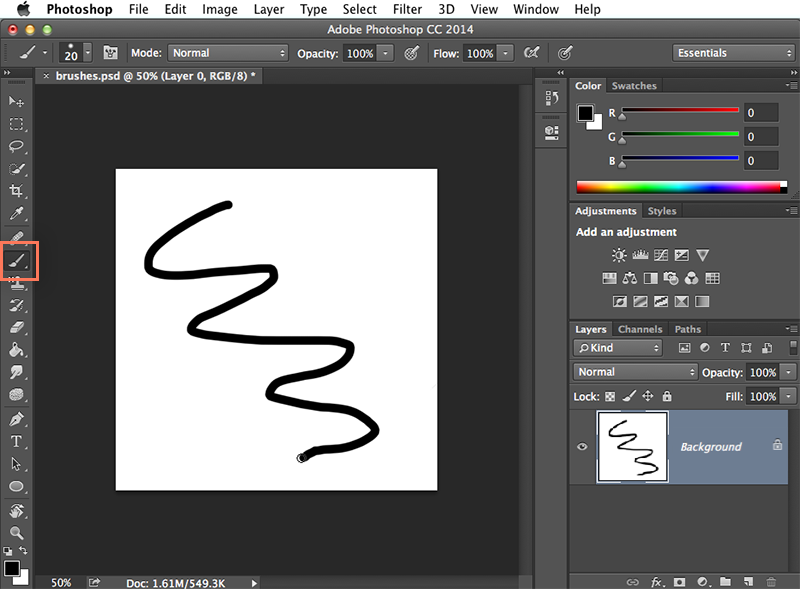
Để chọn màu mong muốn trong hộp thoại hay brush color khác nhau, ấn vào phía trên – hầu hết các màu trong Color Picker Tool (được biết như Foreground Color).
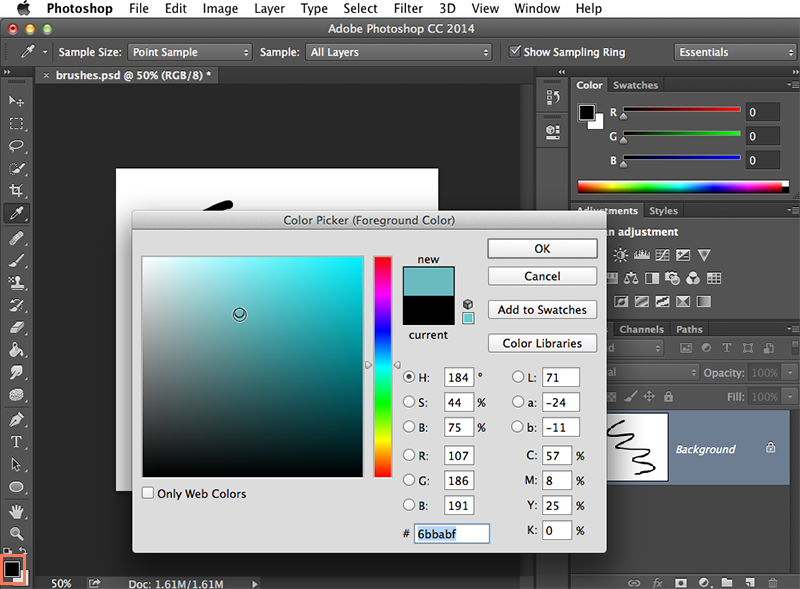
Từ bảng điều khiển gần phía trên cùng của màn hình bạn sẽ chỉ có thể tùy chỉnh các thiết lập khác nhau cho công cụ Brush.
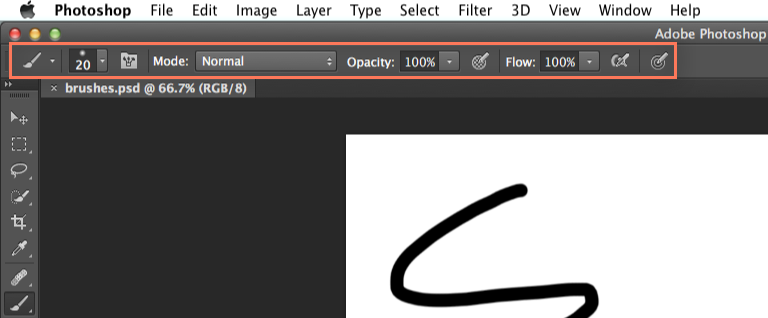
Bạn có thể điều chỉnh một số thiết lập bao gồm:
– Brush Size: Trong bảng điều khiển kích Brush Picker mũi tên thả xuống, sau đó điều chỉnh các thanh trượt Size nếu bạn muốn làm cho brush lớn hơn hoặc nhỏ hơn, Hoặc để tăng một cách nhanh chóng hoặc giảm kích thước brush bất cứ lúc nào bạn bấm phím khung [].
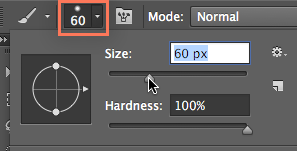
– Hardness: Điều chỉnh độ cứng từ menu thả xuống cùng nếu bạn muốn làm cho các cạnh của bàn chải khó hơn hoặc nhẹ nhàng hơn. các cạnh được xác định,có rõ ràng thì đó là một bàn chải khó khăn hơn còn cạnh ít được xác định ,có mờ là một bàn chải mềm hơn. Trong các tình huống để làm cho nét cọ cá nhân ít rõ ràng hơn thì các bạn nên thiết lập độ cứng đến 50% hoặc ít hơn.
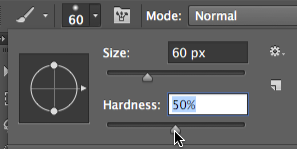
– Brush Tip : Lựa chọn trong trình đơn thả xuống cùng nếu bạn muốn có những lời khuyên bàn chải khác nhau và tạo ra một hiệu ứng độc đáo. Trong khi những người khác là đơn giản thì để bắt chước các công cụ vẽ thực tế cuộc sống như bút và đánh dấu một số trong số này được thiết kế.
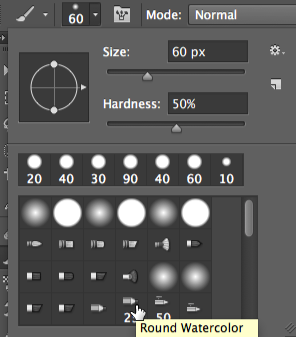
– Opacity: Bàn chải sẽ sử dụng cường độ cao nhất thì độ mờ đục của bàn chải của bạn được thiết lập đến 100% - theo mặc định. Nhưng để làm cho nó ít căng thẳng bạn có thể giảm opacity của brush.

2. Một số công cụ khác sử dụng thiết lập Brush
Ở trên ITPlus đã giới thiệu cho các bạn cũng có nhiều công cụ khác làm việc theo một cách tương tự. Ví dụ, bạn có thể nhấp và kéo vào cửa sổ tài liệu để xóa các phần của lớp được chọn nếu bạn chọn công cụ Eraser. Điều chỉnh hardness, size, opacity để tinh chỉnh các công cụ Eraser và nhiều hơn nữa từ bảng điều khiển – Control panel.
Khóa học dựng phim với phần mềm chuyên nghiệp Adobe After Effect
Khóa học thiết kế đồ họa chuyên nghiệp