Một bức ảnh đẹp phải là một bức ảnh có độ tương phản và cân bằng màu sắc hoàn hảo, phù hợp với nội dung của bức ảnh. Chắc chắn khi chụp hình, bạn đã từng gặp phải những bức ảnh bị cháy sáng hay bị tối quá mức. Vậy phải làm thế nào để khắc phục điều này? Cùng ITPlus Academy học cách sử dụng công cụ Curves Layer trên Photoshop để “cứu cánh” trong những trường hợp này nhé.
Tìm hiểu về đồ thị Histogram
Histogram là một dạng đồ thị biểu diễn mật độ sáng tối của tất cả điểm ảnh (pixels) trong một bức hình, với trục ngang đóng vai trò là thanh sắc độ, và trục dọc biểu diễn cường độ ánh sáng của sắc độ đó. Đối với hệ màu RGB/8 (8 bits), chúng ta có tổng cộng 2^8 = 256 (từ 0 đến 255) mức chuyển trong thang sắc độ. Để dễ nhớ, các bạn cứ tưởng tượng mức 0 là mức thấp nhất (màu đen hoàn toàn), sau đó tăng dần lên 255 là mức cao nhất (màu trắng hoàn toàn).
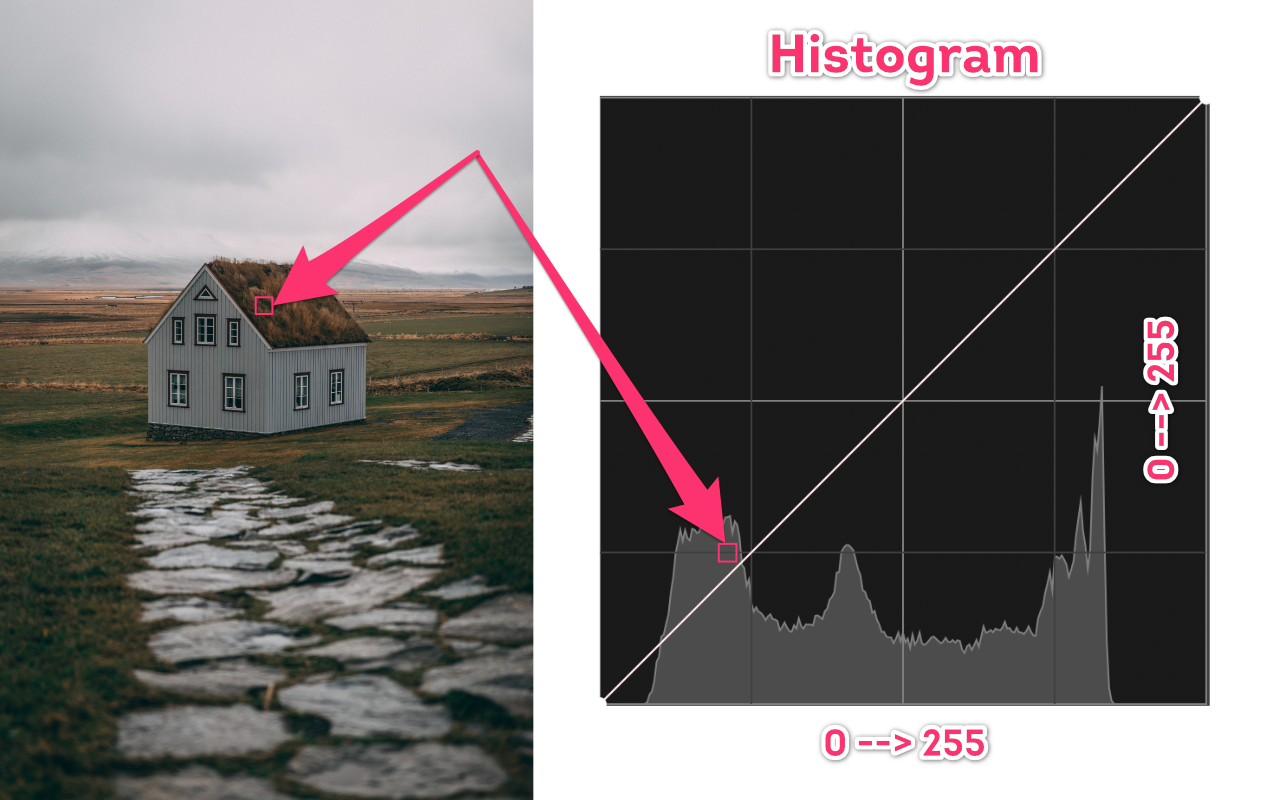
Dựa vào đồ thị Histogram, ta có thể biết được những tính chất cơ bản nhất của một bức ảnh. Lấy ví dụ hai tấm hình bên dưới, trường hợp ảnh bị thiếu sáng, các điểm ảnh bị phân bố dồn về phía bên trái (vùng tối) của trục ngang đồ thị. Và ngược lại ở bức ảnh bị dư sáng, các điểm ảnh bị phân bố dồn về phía bên phải, chúng ta có thể thấy ở vùng sắc độ phía bên trái (vùng chứa các giá trị thể hiện sắc đen) hầu như không có điểm ảnh nào.
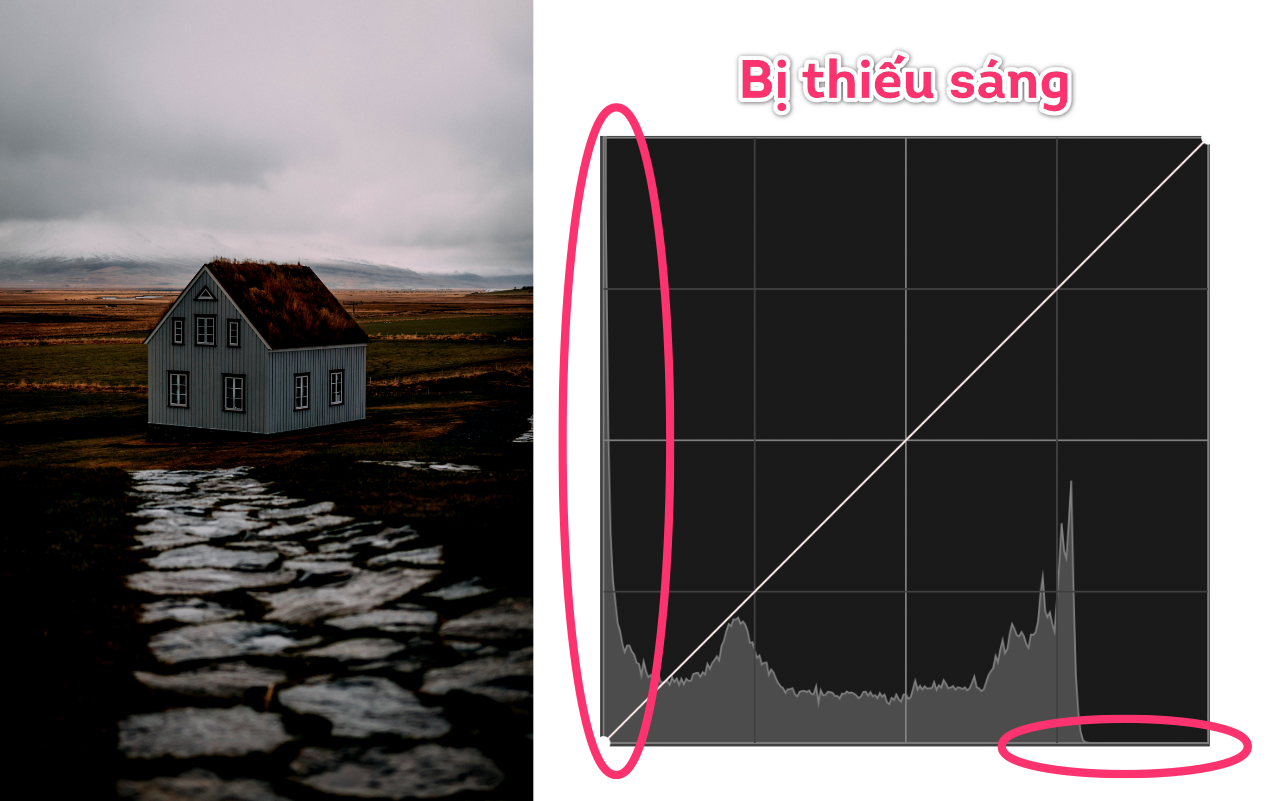
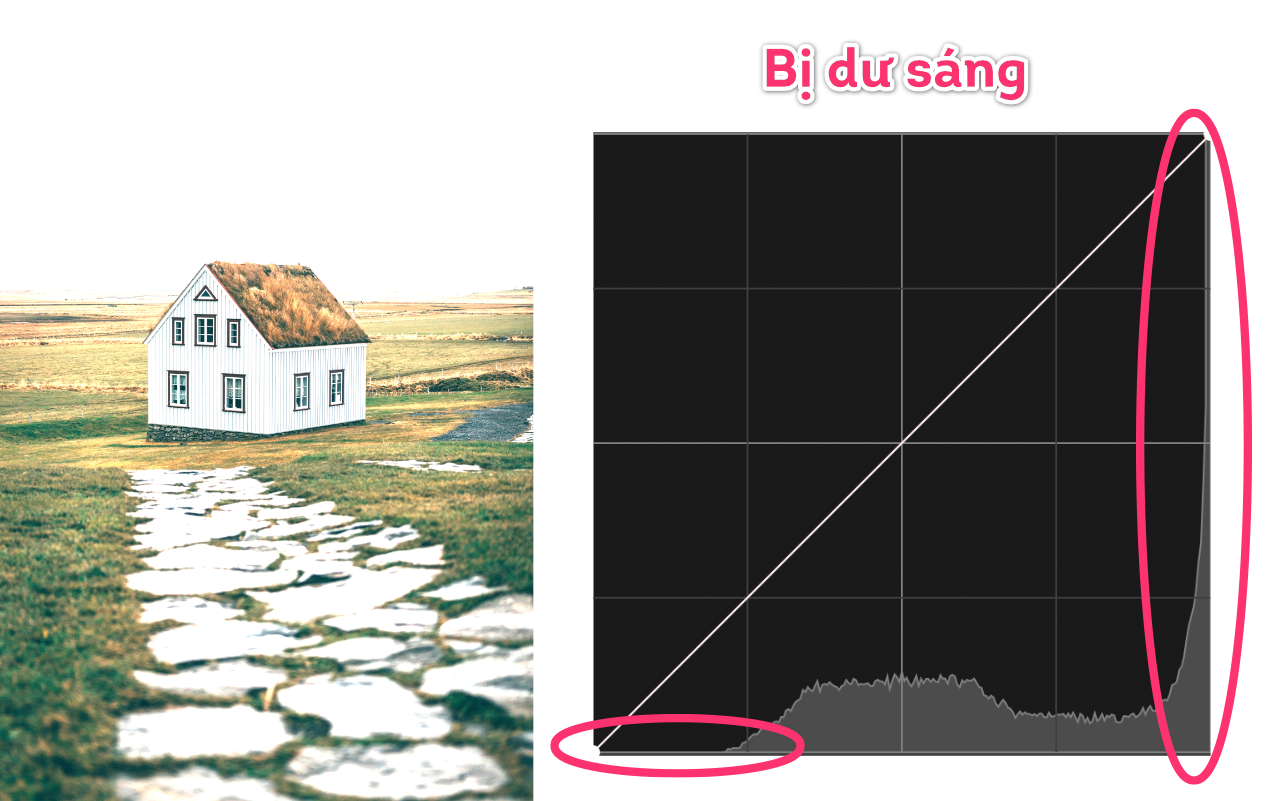
Sử dụng Adjustment Curves Layer
Để tạo một Adjustment Curves Layer, đầu tiên ta click trái chuột vào Layer cần được tạo, sau đó vào Layer > New Adjustment Layer > Curves.
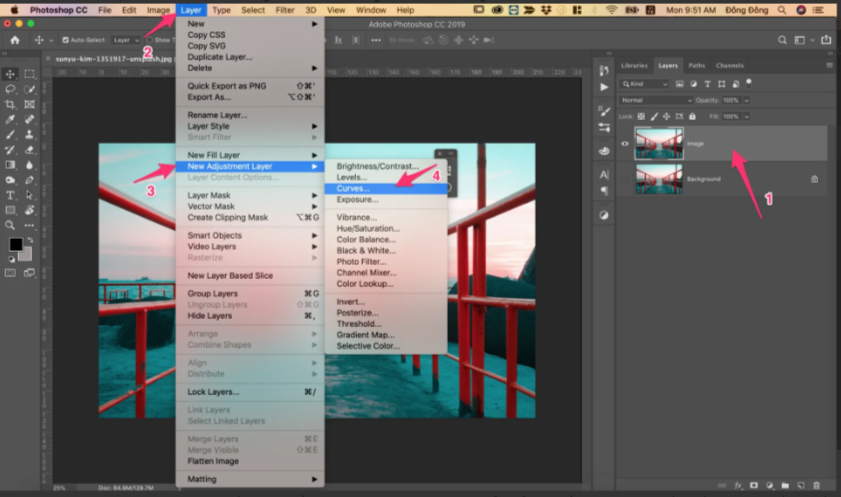
Nhìn vào đồ thị Histogram, vùng điểm ảnh nằm ở bên trái đồ thị sẽ gồm các vùng điểm ảnh tối (dark pixels - shadows), những điểm ảnh ở khoảng giữa được gọi là vùng trung tính (midtones), và những điểm ảnh nằm bên phải sẽ là những vùng điểm ảnh sáng (bright pixels - highlights). Nếu những điểm ảnh này càng đi lên, thì đồng nghĩa cường độ ánh sáng của chúng tăng lên, tức sáng hơn, và tương tự nếu đi xuống thì những điểm ảnh sẽ bị tối hơn.
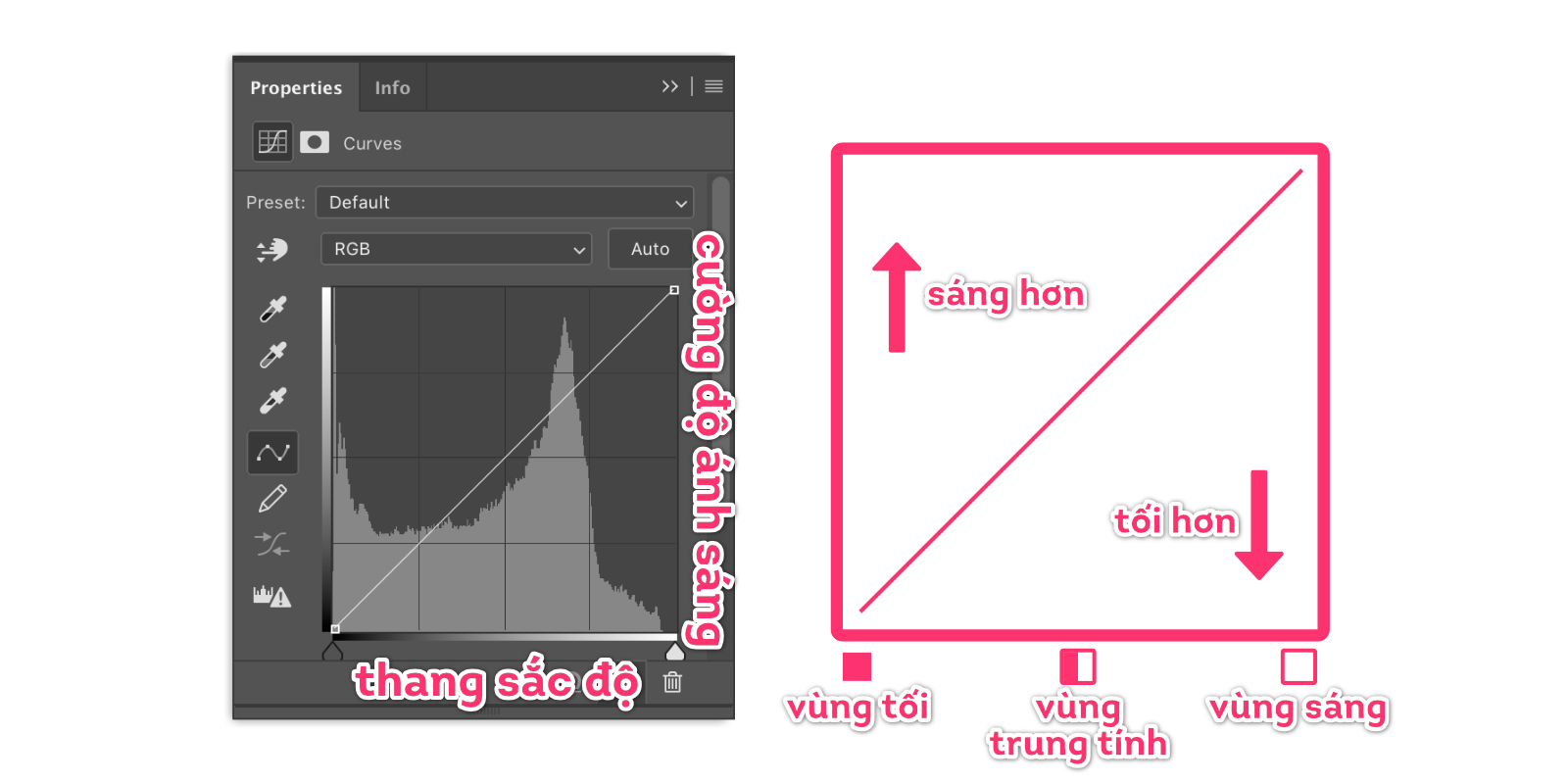
Để có thể điều chỉnh được độ sáng tối cho từng vùng trong bức ảnh, ta cần tạo điểm gray point trên đường cong đồ thị. Trong Photoshop, ta click trái chuột vào bất cứ điểm nào trên đồ thị mà ta muốn thêm điểm gray point vào.
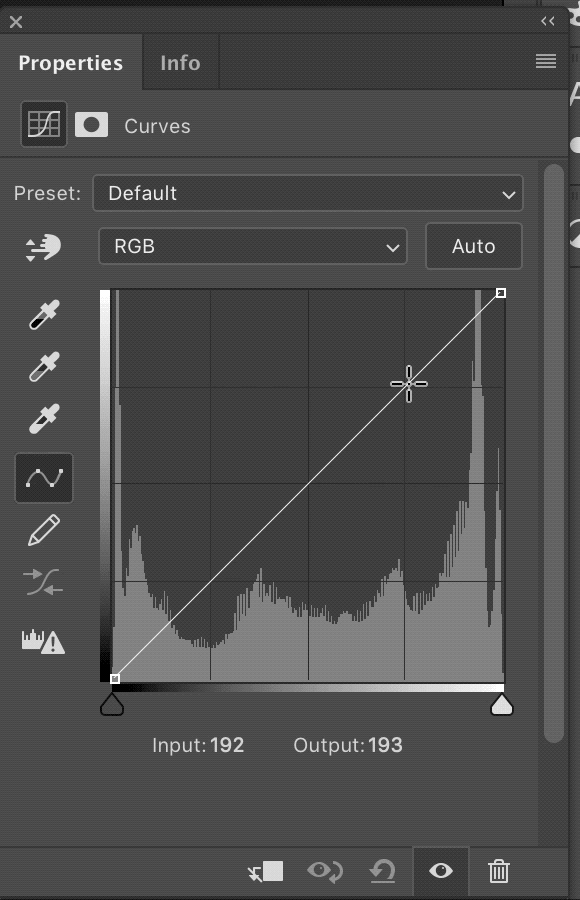
Tạo độ tương phản cho ảnh
Lấy ví dụ nếu bạn muốn những vùng tối sẽ tối hơn, và vùng sáng sáng hơn, đầu tiên bạn click tạo 2 điểm gray point, sau đó click kéo thả chuột 2 điểm đó giống như hình bên dưới. Đây là một trong những kiến thức cơ bản nhất trong việc làm tăng độ tương phản cho bức mình của mình.
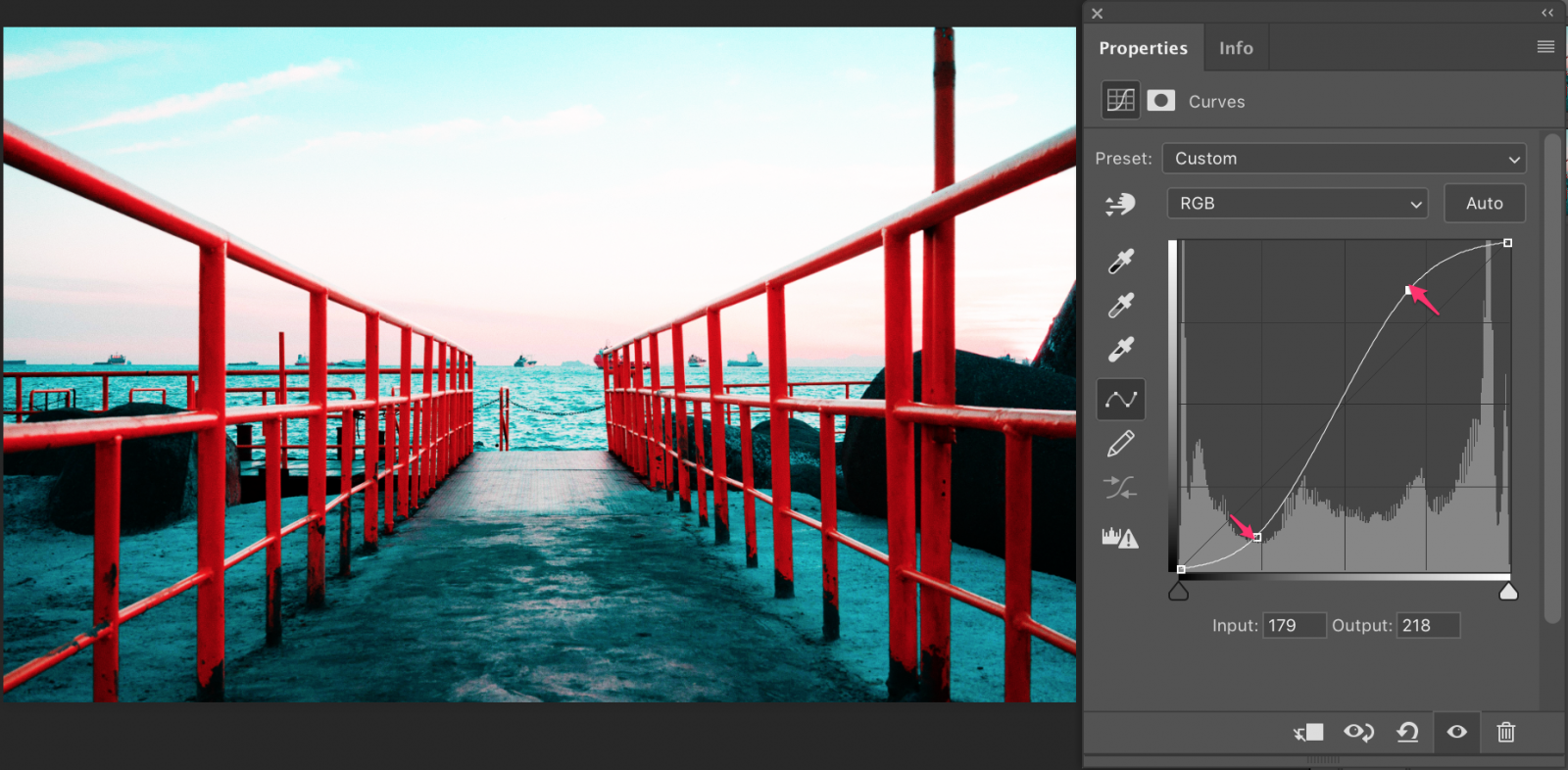
Và Input, Output ở đây thể hiện giá trị mà bạn đã chỉnh sửa cho điểm gray pointđó. Lấy ví dụ, Input ban đầu của tấm hình là 179, và sau khi bạn nâng sáng lên (Output), thì lúc này điểm gray point có giá trị là 218.
Hiện tại, ITPlus Academy có tổ chức các khoá học thiết kế chuyên nghiệp, bạn có thể tham khảo tại:
Ban Truyền thông ITPlus Academy