Hiệu ứng Double Explosure là một hiệu ứng cực kỳ đẹp mắt mà bạn có thể thực hiện trên Photoshop và đem lại hiệu quả nghệ thuật cực kỳ cao. Nhìn thì có vẻ phức tạp nhưng nếu bạn theo các bước mà ITPlus Academy sắp hướng dẫn, bạn sẽ thấy nó trở nên đơn giản hơn nhiều đó.
Hiệu ứng Double Explosure là gì?

Double Explosure (Hiệu ứng ảnh chồng) là phương pháp xử lý hình ảnh bằng cách chồng các chi tiết của 2 bức ảnh lên nhau, qua một vài bước xử lý đồ họa, tạo nên một tấm hình hư hư ảo ảo, vô thực và cực kỳ nghệ thuật.
Các bước tạo ảnh hiệu ứng Double Explosure
Đầu tiên bạn phải có 2 tấm ảnh mà bạn muốn tạo hiệu ứng
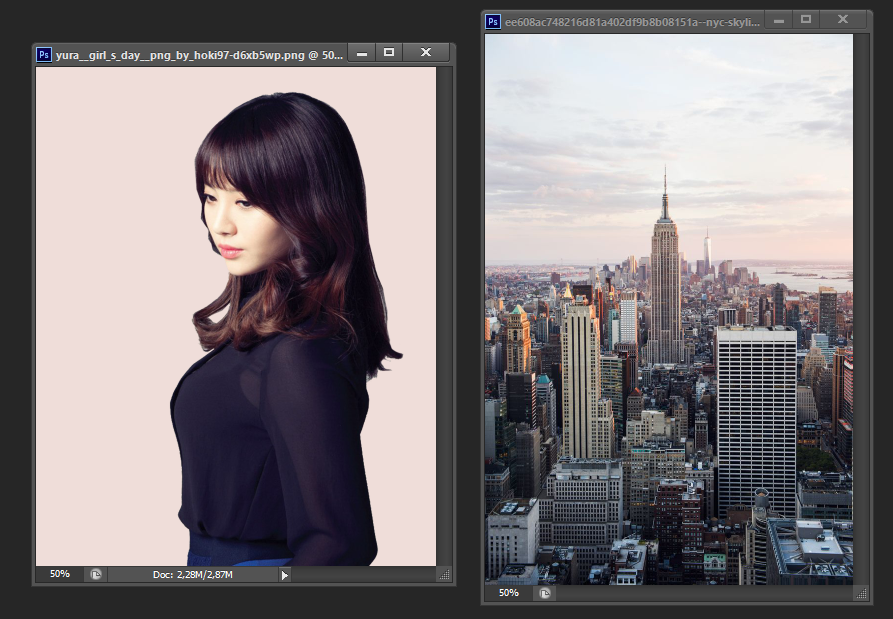
Sau đó bạn thực hiện theo các bước sau
Tách nhân vật ra khỏi nền bằng công cụ Quick Selection Tool
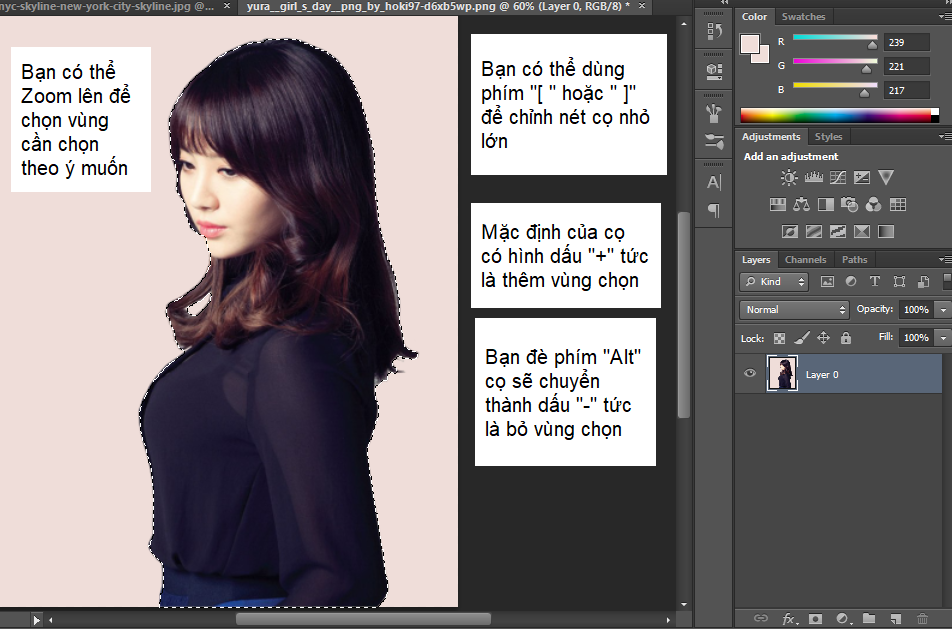
Sau đó thì "Ctrl+J" để tạo layer vùng đã chọn theo dạng PNG
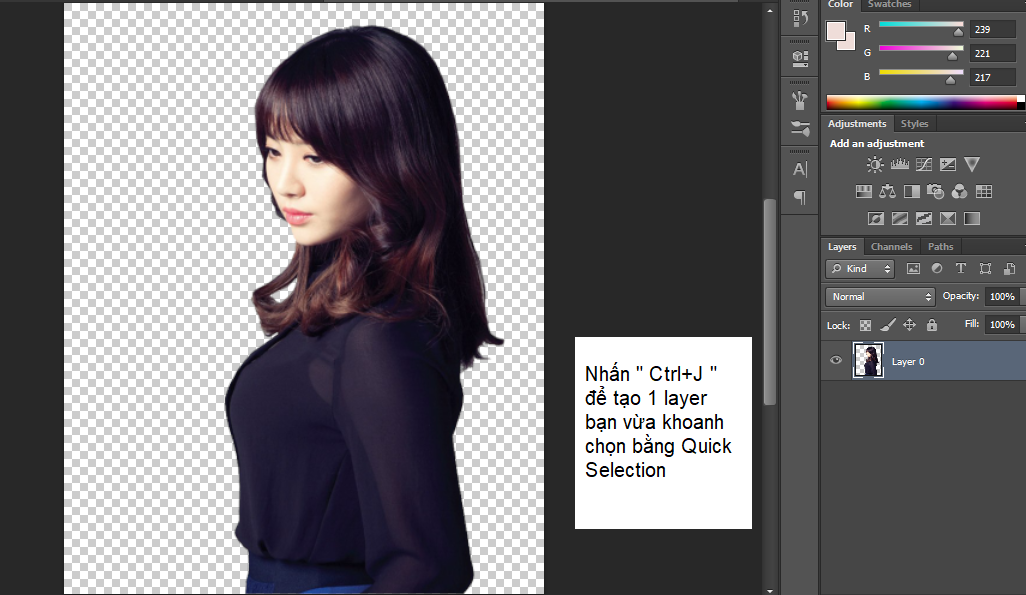
Bạn có thể nhấn phím "V" để đưa chuột về bình thường và đè phím Ctrl vào layer để chọn lại vùng 1 lần nữa

Sau đó tạo lớp mặt nạ ( Vector Mask )
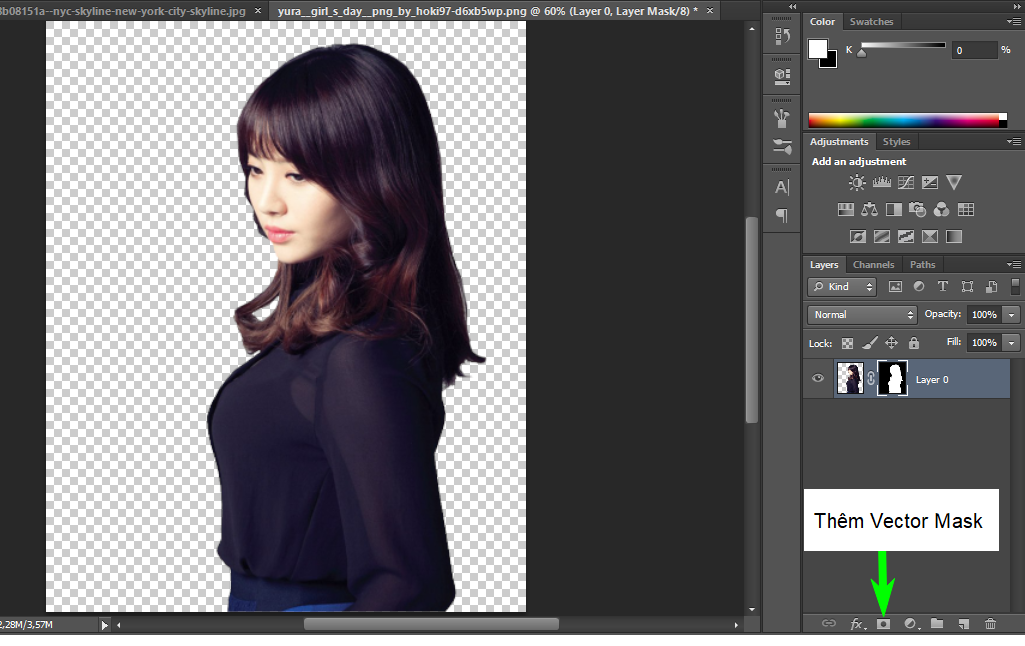
Kéo tấm hình thứ 2 vào, bạn có thể dùng Clipboard Crop để phóng to khung ảnh cho dễ sử dụng
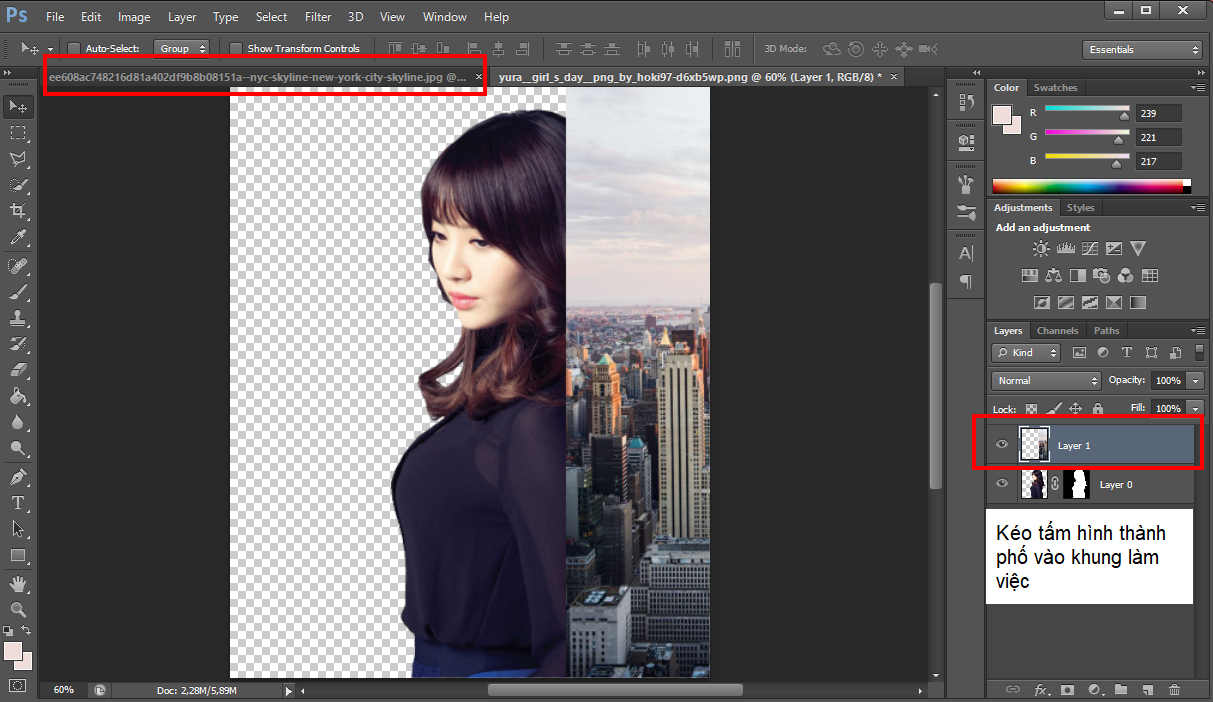
Cho Opacity của layer thành phố xuống mờ để dễ chỉnh sửa hơn
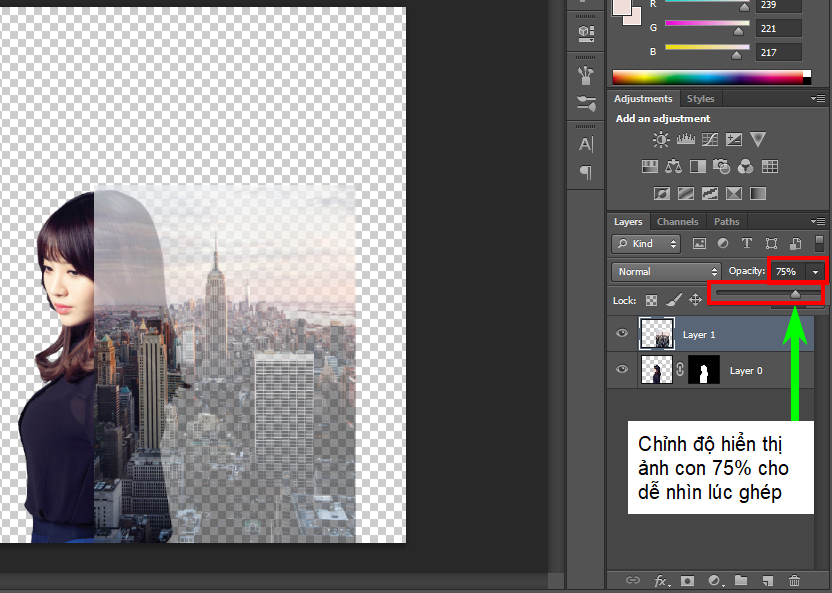
Dùng lệnh chỉnh sửa kích thước "Ctrl+T", kéo sao cho hợp ý thì tích dấu Check ở trên cùng bên phải
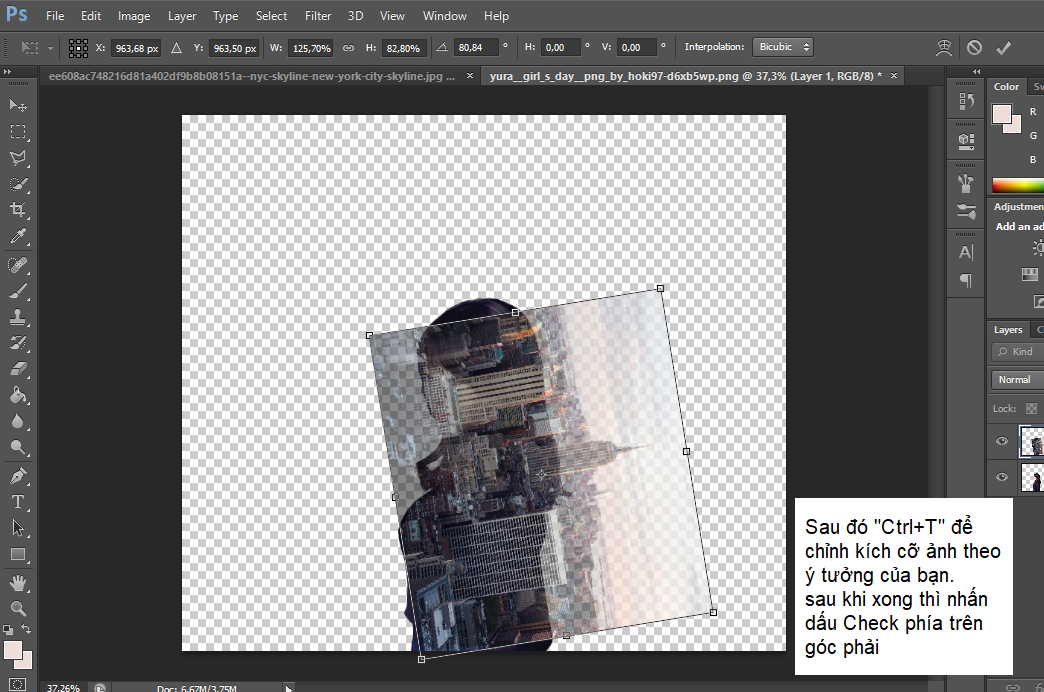
Sau đó đề layer thành phố xuống dưới layer 0
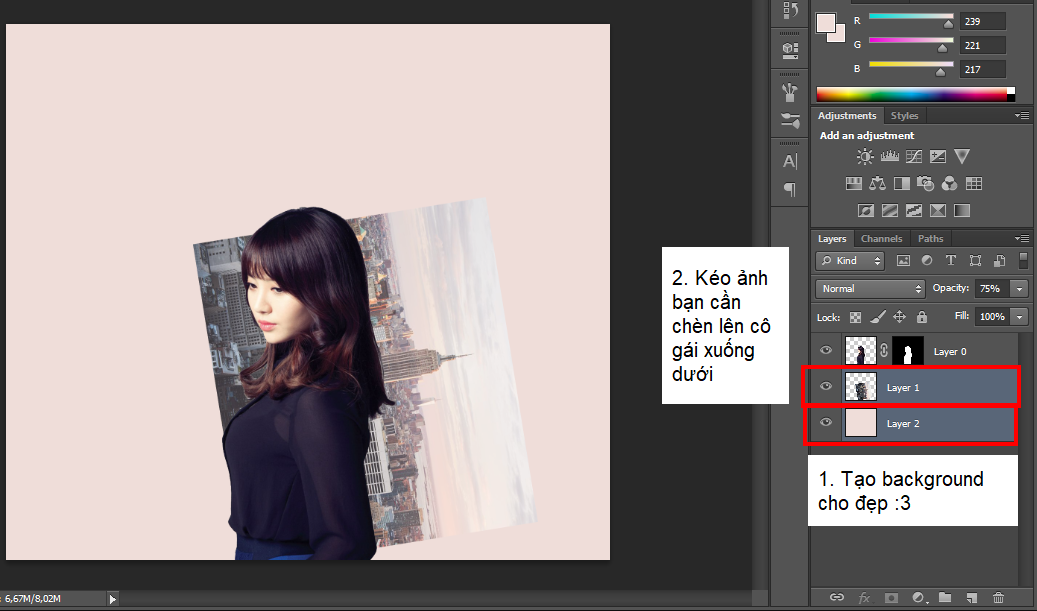
Chọn chế độ Lighten
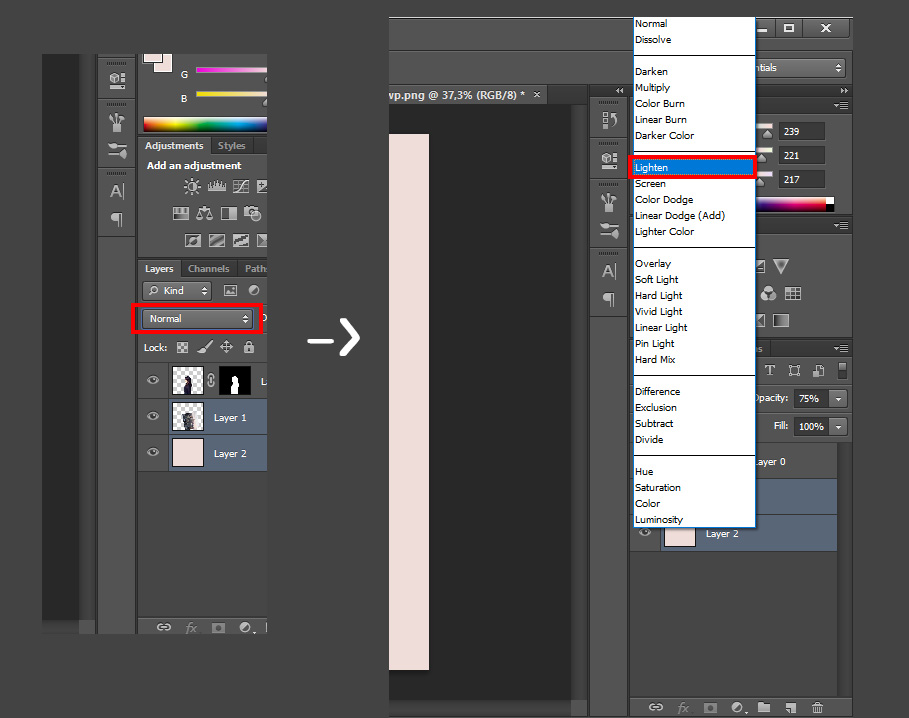
Sau đó thêm Vector Layer Mask cho ảnh thành phố
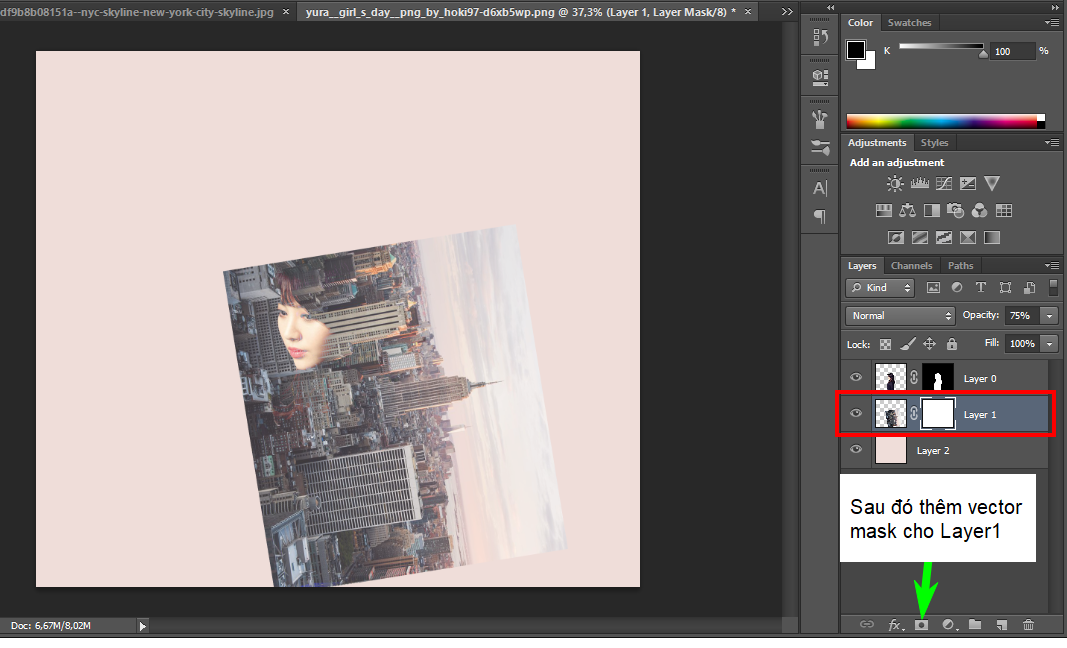
Nhấn phím "V" để cho chuột về trạng thái ban đầu, sau đó đè Ctrl vào Layer 0
Tiếp đến là chọn Select -> Inverse để đảo vùng chọn lại
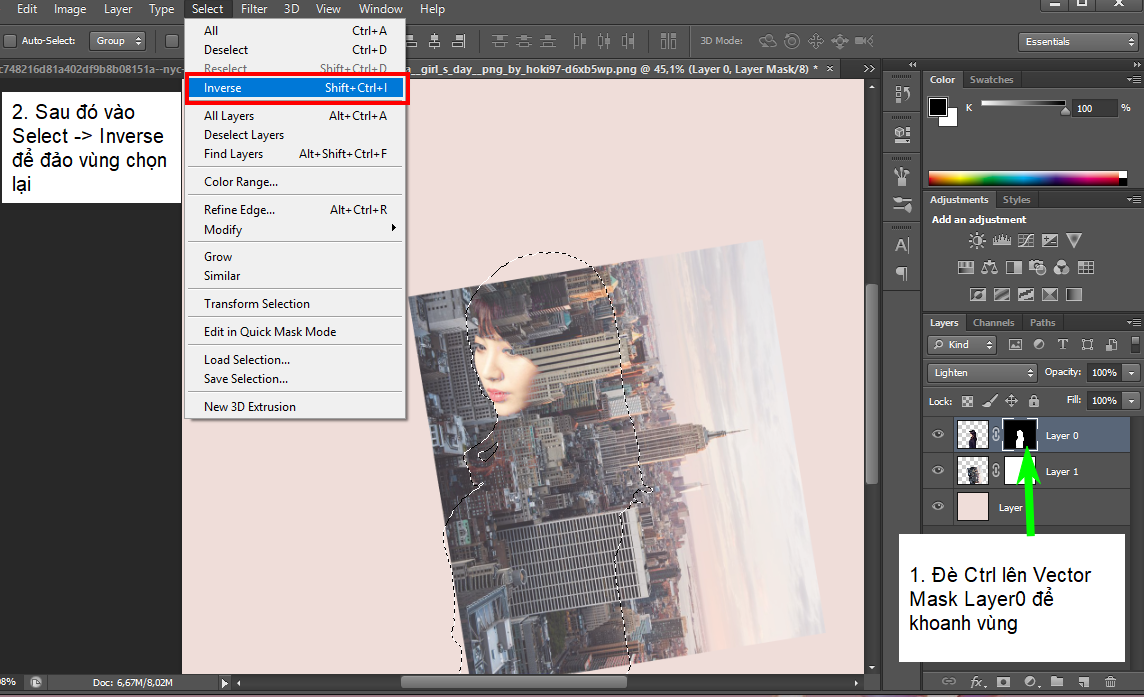
Dùng Công cụ Brush để tạo lớp đè cho đẹp
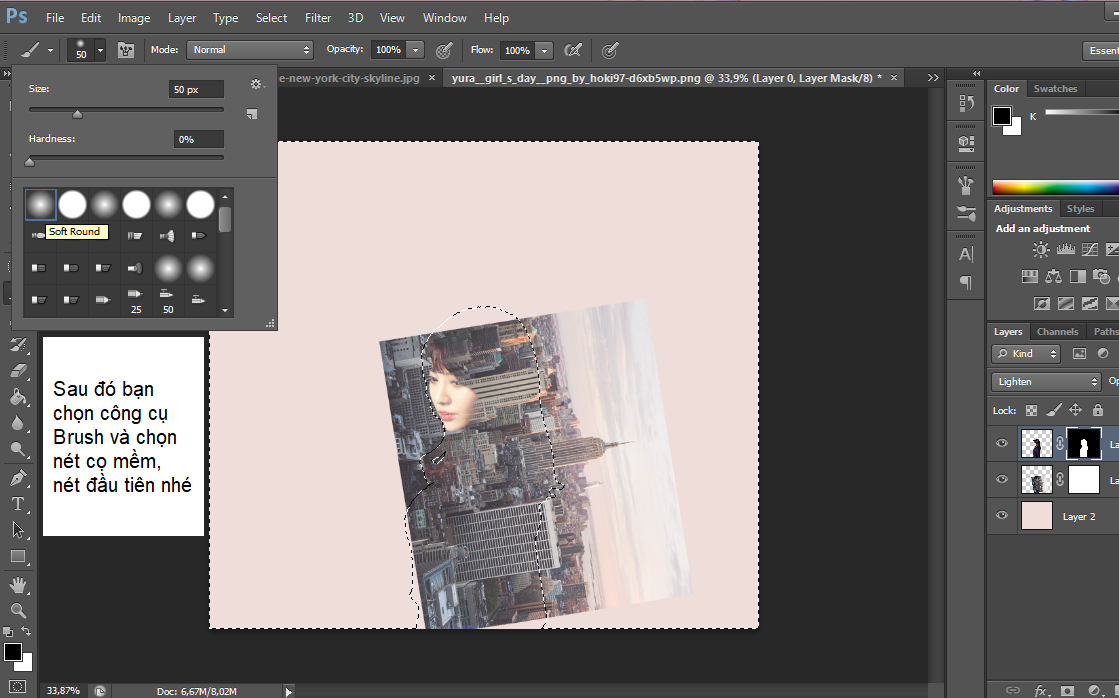
Click vào Layer Mask thành phố
Sau đó cho màu đen lên trên màu trắng.
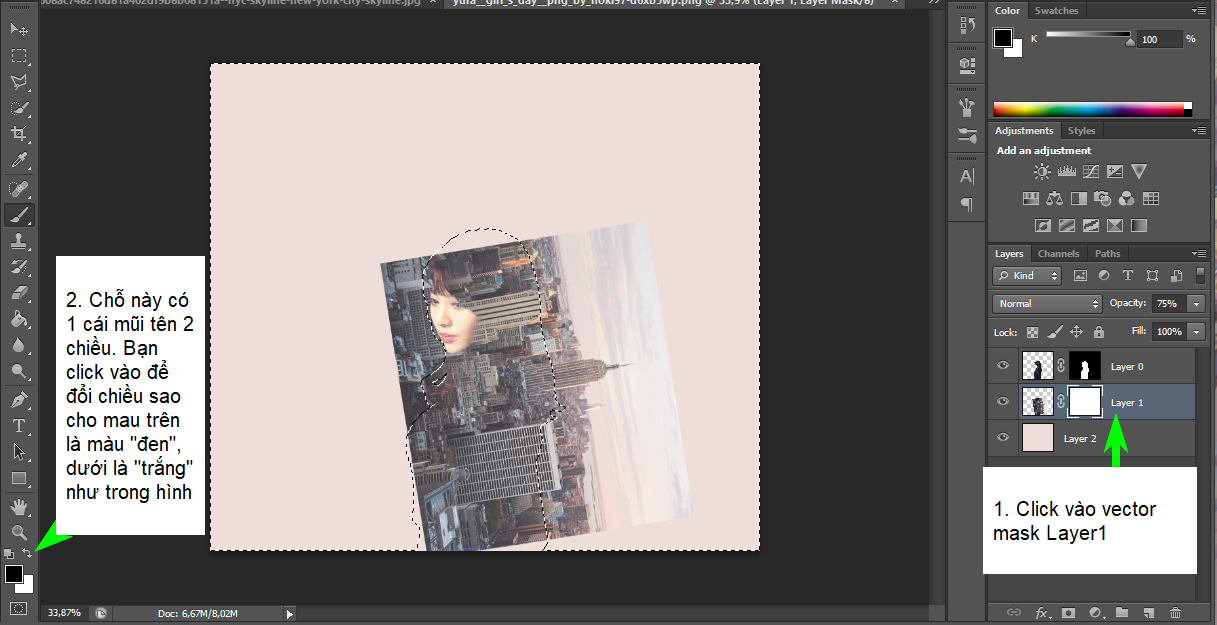
Tiếp đến bạn điều chỉnh Opacity thấp thấp, tức là nét cọ nó mềm và kết hợp phím " ["để thu nhỏ nét cọ và phím "] " để phóng to nét cọ. Sau đó dùng cọ bỏ đi những thứ không nằm trong ý tưởng của bạn
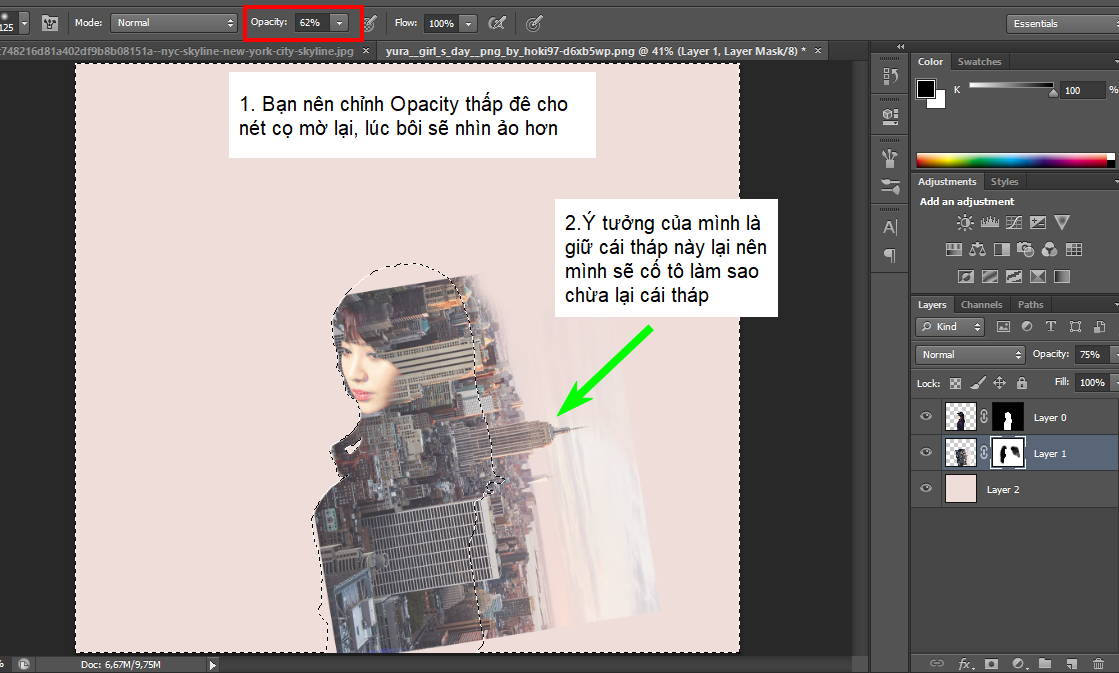
Bạn copy Layer 0, sau đó bạn Click chuột phải vào mặt nạ Layer 0 Copy và xóa nó đi
Sau đó lại thêm lớp mặt nạ và cho nó về chế độ Normal
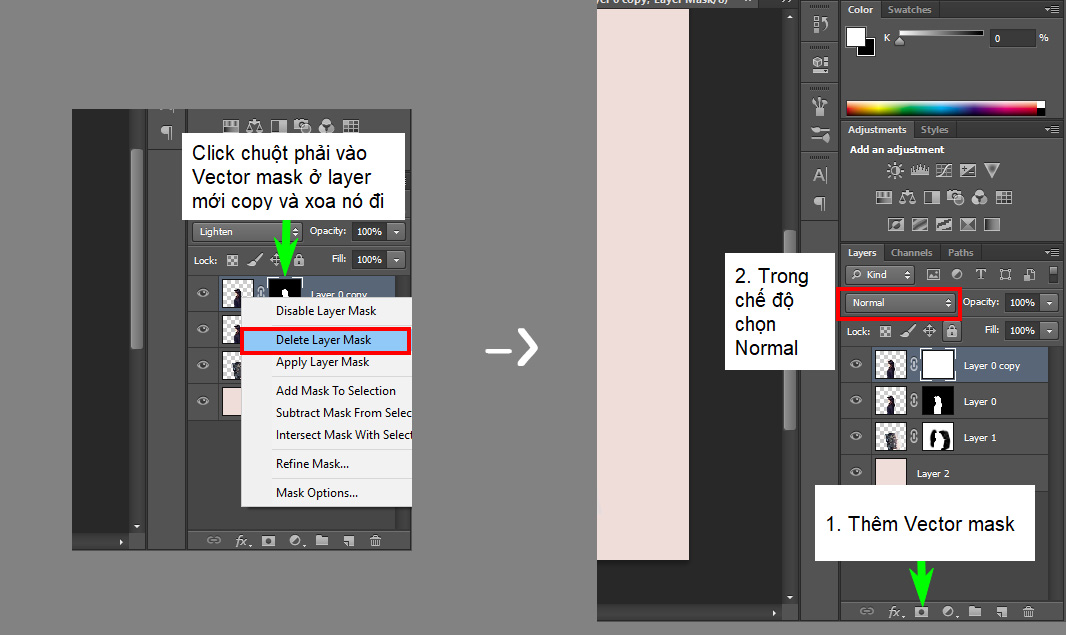
Bạn dùng công cụ Paint và chọn màu Đen như hình
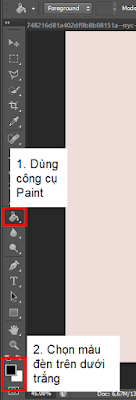
Sau đó đổ lên mặt nạ của Layer 0 copy

Dùng Brush và cho màu trắng lên trên màu đen phía dưới, bước này là khôi phục lại những chỗ cần khôi phục
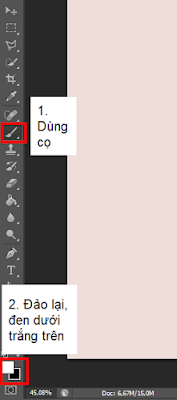
Chỉnh Opacity thấp thấp và click vào mặt nạ Layer 0 copy và tô nhưng vùng cần khôi phục
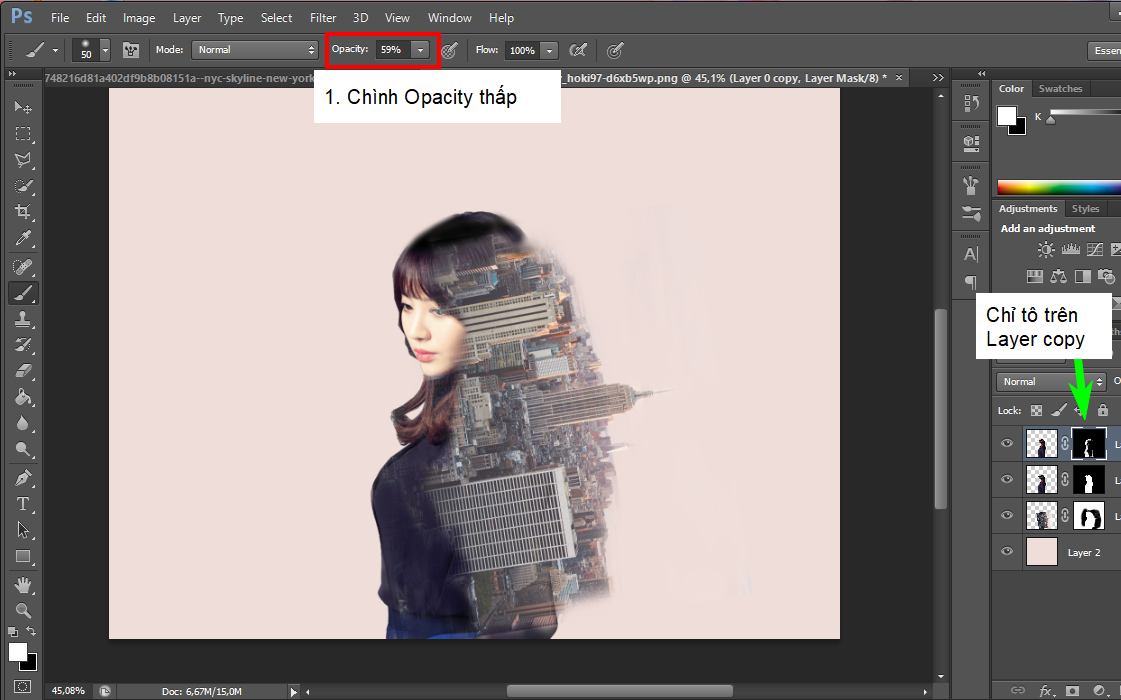
Chỉnh Saturation của phần thành phố thành màu xám là bạn đã hoàn thành
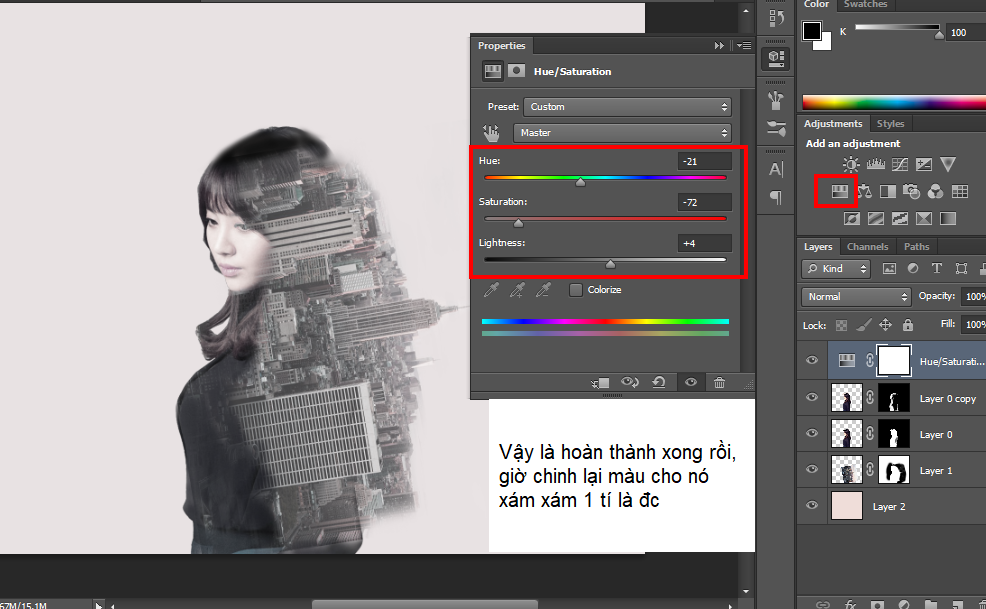
Hiện tại, ITPlus Academy có tổ chức các khoá học thiết kế chuyên nghiệp, bạn có thể tham khảo tại:
Ban Truyền thông ITPlus Academy