Có 2 cách tạo văn bản trên hình ảnh là chèn layer T (text) và nhúng văn bản vào hình ảnh ở dạng pixel. 2 loại văn bản này cần 2 cách xoá khác nhau. Trong bài viết này, ITPlus Academy review chi tiết cách xoá văn bản bằng Photoshop nhé
Đối với văn bản được tạo nên bởi layer T thì bạn chỉ cần mở khay layer, chọn vào layer T, tắt con mắt của layer này hoặc xoá hẳn layer đi là bạn đã thành công xoá văn bản bằng Photoshop. Tuy nhiên đối với văn bản được tạo nên bởi các pixel thì bạn cần tái tạo lại khu vực được bao phủ bởi các chữ cái bằng cách sử dụng các pixel xung quanh. Dưới đây là 1 số công cụ Photoshop giúp bạn xoá văn bản dạng pixel:
1. Công cụ Photoshop Healing Brush Tool
Để xoá văn bản bằng Photoshop thì Healing Brush Tool là công cụ tốt nhất để xoá đi những văn bản không cần thiết trong ảnh. Đầu tiên bạn cần chỉnh kích thước của Brush trong thanh Tùy chọn để công cụ có cùng chiều rộng văn bản cần xoá. Sau đó bạn kéo công cụ qua từng chữ cái một. Lưu ý: Trước khi thực hiện việc xoá văn bản bằng Photoshop, bạn hãy sao chép layer có ảnh mà bạn cần xoá văn bản trước để nếu kỹ thuật sử dụng công cụ Photoshop này của bạn không ổn thì bạn chỉ cần xoá bản sao đó và thực hiện lại từ đầu nhé.
Cơ chế xoá văn bản bằng Photoshop là sử dụng các pixel xung quan để loại bỏ văn bản và thay thế nó bằng các pixel giống với nền. Sau khi xoá được 1 ký tự thì bạn có thể sử dụng Healing Brush Tool hoặc công cụ Photoshop khác để làm sạch nền nhé

2. Công cụ Photoshop - Spot Healing Brush Tool
Spot Healing Brush Tool là công cụ Photoshop hoạt động gần tương tự Healing Brush Tool trong việc xoá văn bản bằng Photoshop. Điểm ưu việt hơn của Spot Healing Brush Tool là nó có tính năng giúp bạn kiểm soát những pixel được sử dụng để thay thế văn bản cần xoá. Lưu ý rằng trước khi sử dụng công cụ Photoshop này, bạn cần phải giữ Alt và nhấp vào 1 điểm trên hình ảnh để chọn mẫu pixel thay thế. Khi bạn tỏ qua 1 chữ cái, mẫu sẽ thay thế vào chữ cái đó. Chính vì vậy, việc xoá văn bản bằng Photoshop nhờ Spot Healing Brush Tool có hiệu quả nhất khi văn bản cần xoá ở trên 1 màu, nền đồng nhất. Tuy nhiên nhược điểm của Spot Healing Brush Tool là nó có thể làm nhoè các pixel bằng màu văn bản nên bạn cần lặp lại thao tác trong 1 khu vực 2 đến 3 lần để loại bỏ vết nhoè nhé.
3. Công cụ Photoshop - Patch Tool
Patch Tool cũng thuộc nhóm công cụ Photoshop dùng để xoá văn bản. Cách sử dụng công cụ này cũng không khó. Trước tiên bạn kéo con trỏ xung quanh 1 chữ cái rồi kéo vùng chọn về phía 1 vùng trên màn hình có nền tương tự. Như vậy vùng chọn được thay thế bằng vùng mới. Ưu điểm của công cụ này so với 2 công cụ trên trong việc xoá văn bản bằng Photoshop là bạn có thể xem trước kết quả trong thời gian bạn kéo chuột và chữ cái sẽ không bị thay thế đến khi bạn thả chuột. Lưu ý là Patch Tool cũng phù hợp sử dụng khi văn bản có màu hoặc mẫu đồng nhất nhé.
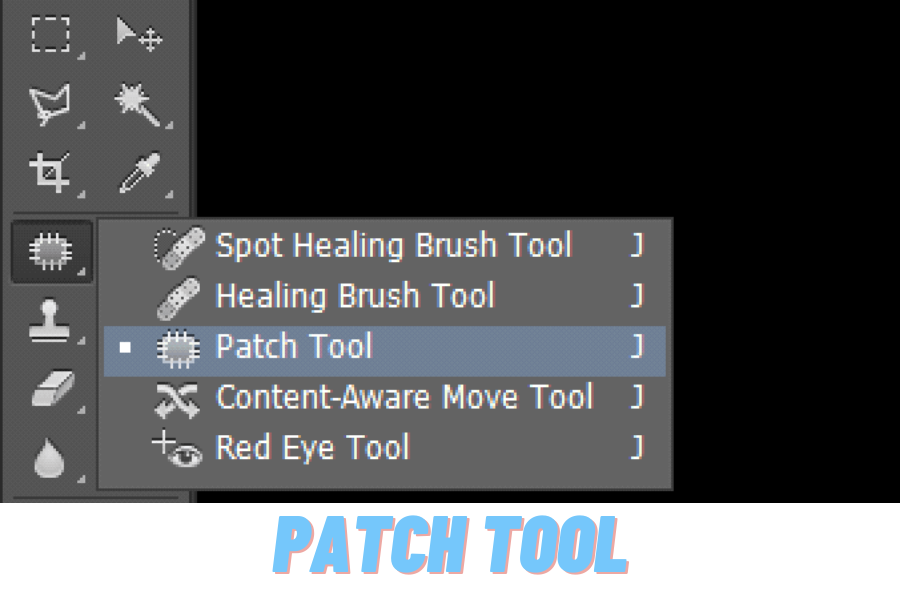
4. Công cụ Photoshop - Clone Stamp
Clone Stamp hoạt động giống công cụ Spot Healing Brush Tool. Trước tiên bạn nhấp chuột vào 1 khu vực để sao chép và kéo con trở qua 1 chữ cái. Tác dụng của việc này là sao chép khu vực bạn nhấp chuột, dán nó lên chữ cái mà chuột được kéo đến. Ưu điểm của cộng cụ này đối với Spot Healing Brush Tool là công cụ này không khiến ảnh bị lem, tuy nhiên việc lặp lại trong ảnh khiến việc chỉnh ảnh dễ bị nhận ra.
Trên đây là review chi tiết cách xoá văn bản bằng Photoshop. Tuỳ theo ưu và nhược điểm của mỗi công cụ Photoshop mà bạn lựa chọn cách xoá văn bản phù hợp nhất nhé. Để sử dụng thành thạo các công cụ Photoshop thì bạn nên tìm hiểu về thiết kế đồ hoạ và học Photoshop căn bản nhé. Chúc các bạn thành công !!!
-------------------------------------------------------------------------------------------------------
Hiện tại, ITPlus Academy có tổ chức các khóa học thiết kế chuyên nghiệp, bạn có thể tham khảo tại:
Ban truyền thông ITPlus



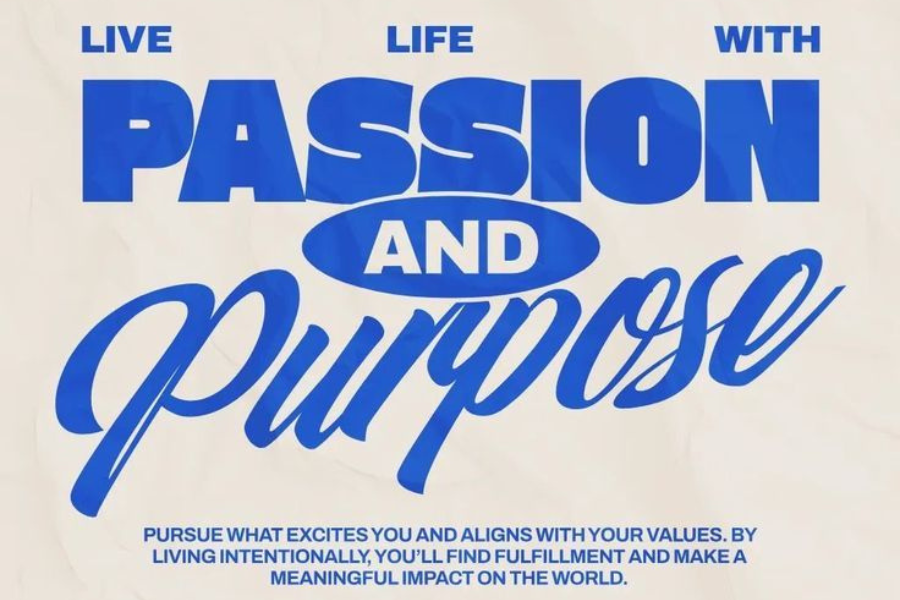
%20(1)(1).png)
.png)
(3).png)
(2).png)

.jpg)


