Trong thế giới ngày càng phát triển như hiện nay, công nghệ 3D xuất hiện rất nhiều ở mọi ngóc ngách của cuộc sống. Chúng ta dễ dàng bắt gặp những hình ảnh 3D trong phim chiếu rạp, khi chơi game, khi xem Tivi hay là khi sử dụng các thiết bị thông minh như smartphone. Với tính ứng dụng cao và làm thỏa mãn con mắt người xem, hình ảnh 3D càng được thêm ưa chuộng. Trong bài viết dưới đây hãy cùng ITPlus - Academy tìm hiểu cách để chuyển ảnh chụp sang dạng 3D trong Photoshop bạn nhé!
Trước tiên để làm được điều này, bạn cần có máy tính đã tải và cài đặt sẵn Photoshop nhé! Và tất nhiên cũng chuẩn bị một bức ảnh thật đẹp để biến nó thành 3D sau bước đơn giản dưới đây.
Bước 1: File => Open
Trên thanh Menu phía trên cùng hãy click chuột vào File => Open sau đó lựa chọn tấm ảnh từ bộ nhớ máy tính.
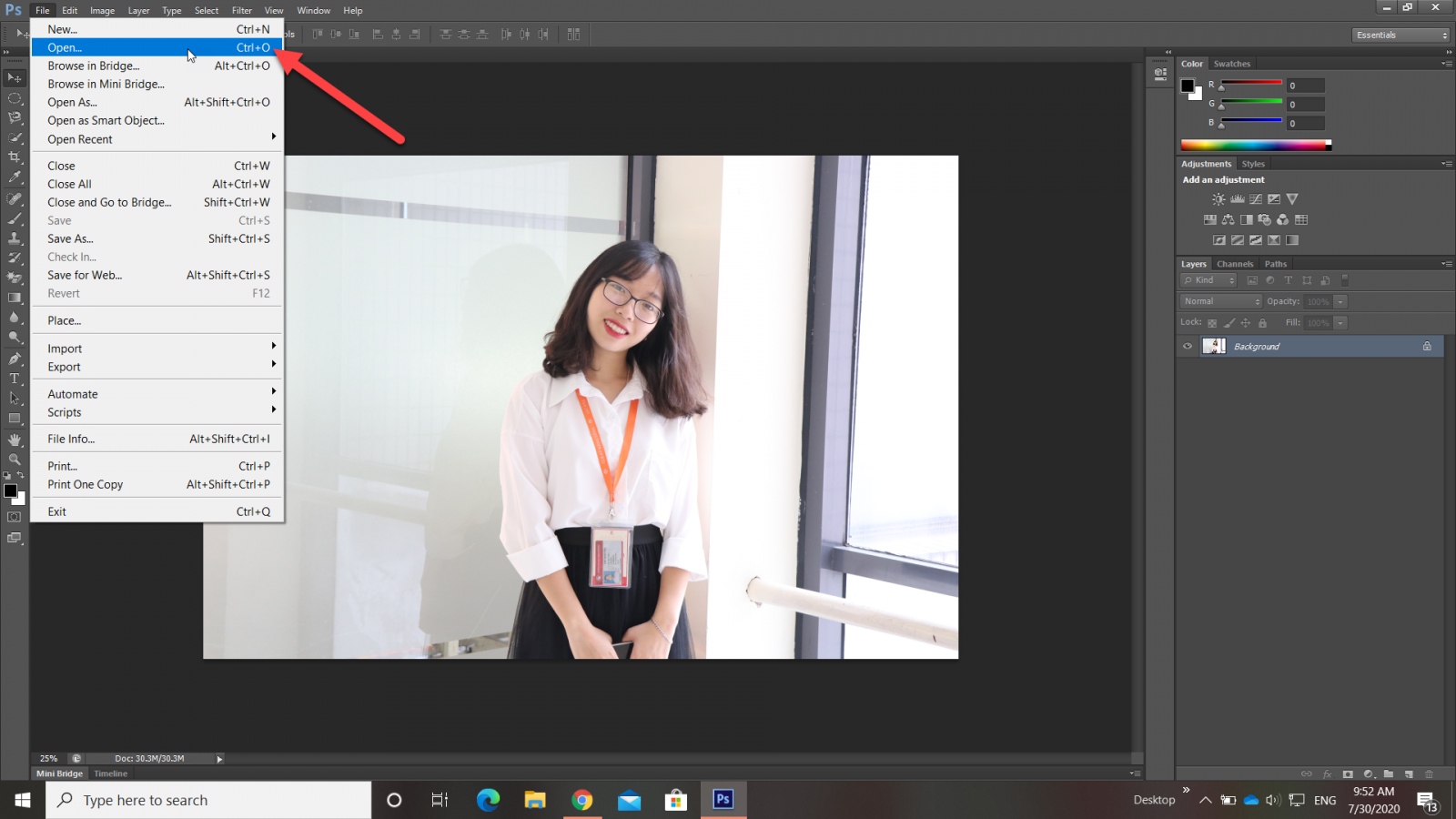
Bước 2: Nhân ba layer
Tại bước này bạn chỉ cần nhấn Ctrl + J hai lần liên tiếp để nhân 3 layer background. Hai layer mới sẽ xuất hiện ngay lập tức tại phía bảng layer bên tay phải giao diện Photoshop. Sau khi có được 2 layer mới, bạn hãy đổi tên chúng bằng cách nháy đúp chuột và phần tên để chỉnh sửa. Layer phía dưới đổi thành “Red”, layer phía trên đổi thành “Left Red”. Thực chất bước này không làm ảnh hưởng đến kết quả của sản phẩm, tuy nhiên, thay đổi tên cho layer sẽ giúp bạn dễ dàng quản lý các đối tượng mà không bị nhầm lẫn.
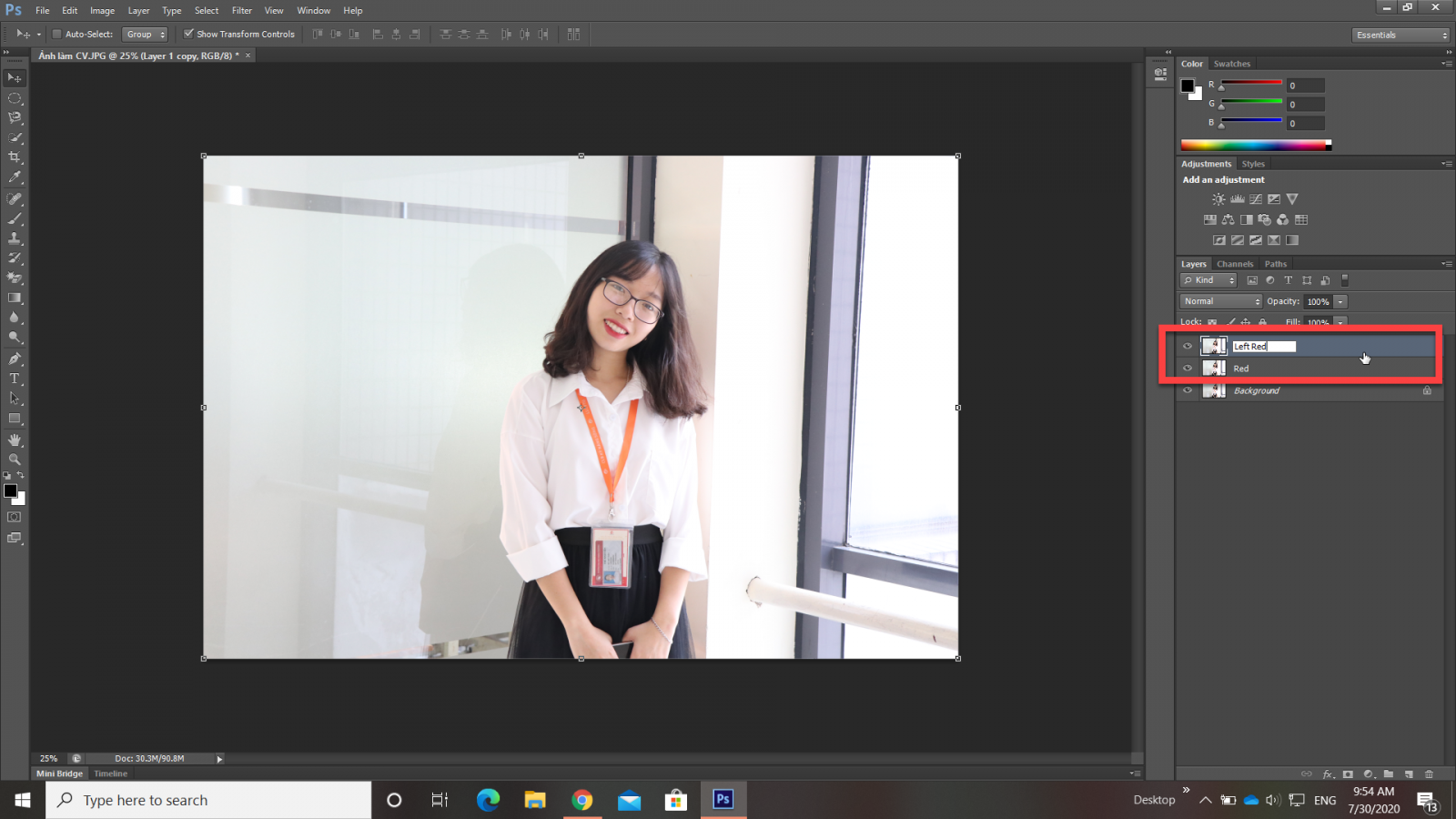
Bước 3: Mở Blending Options
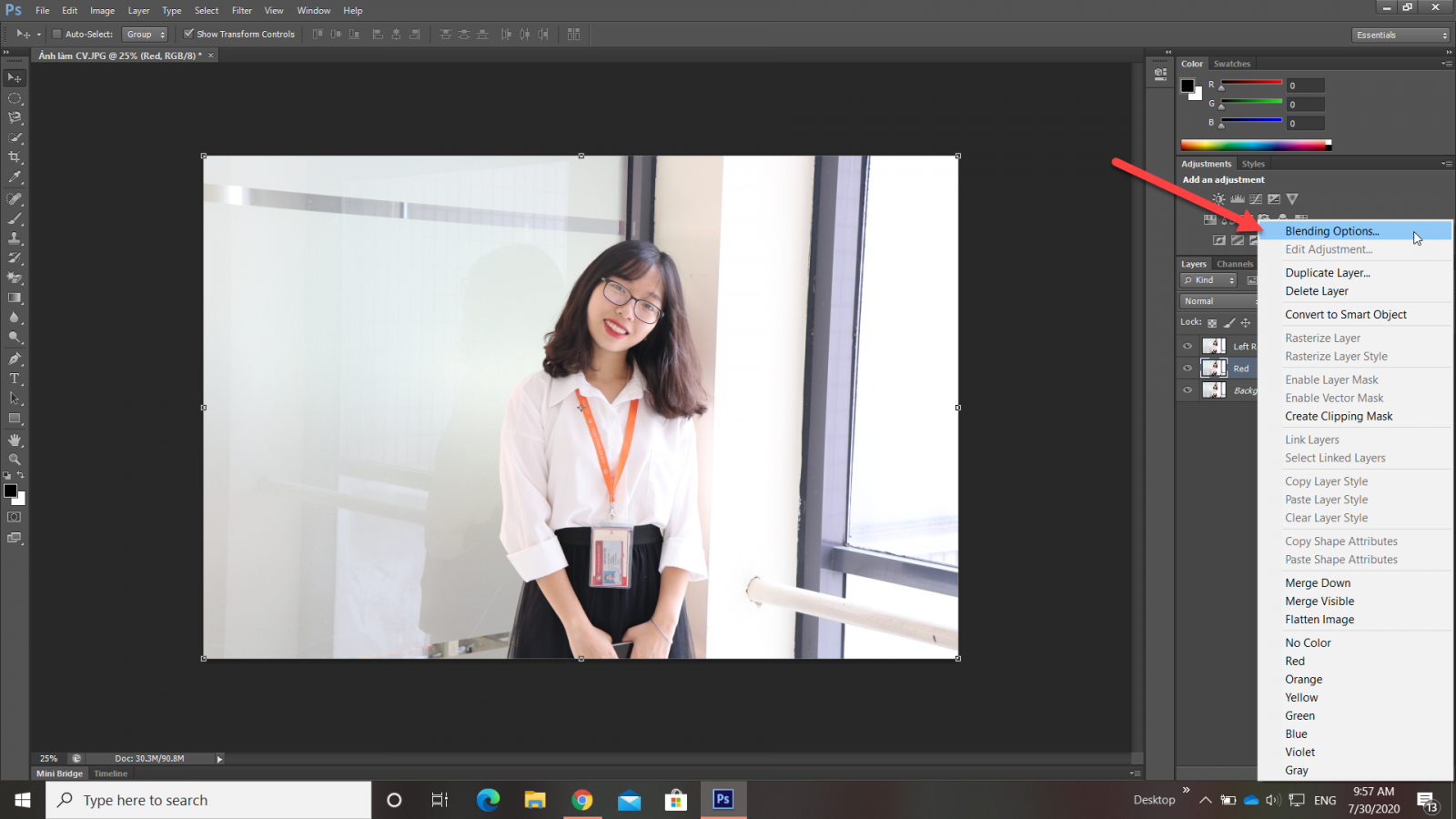
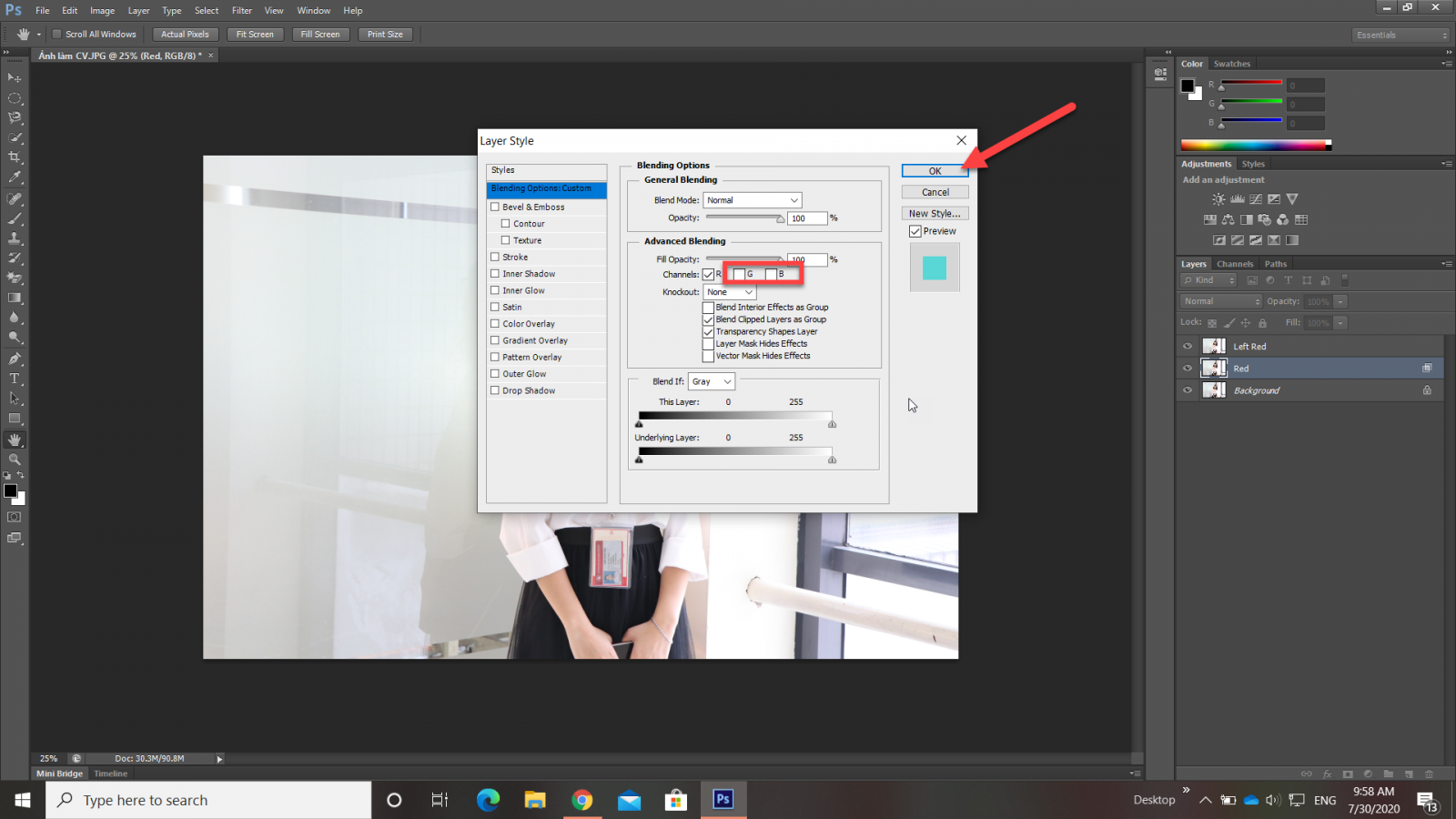
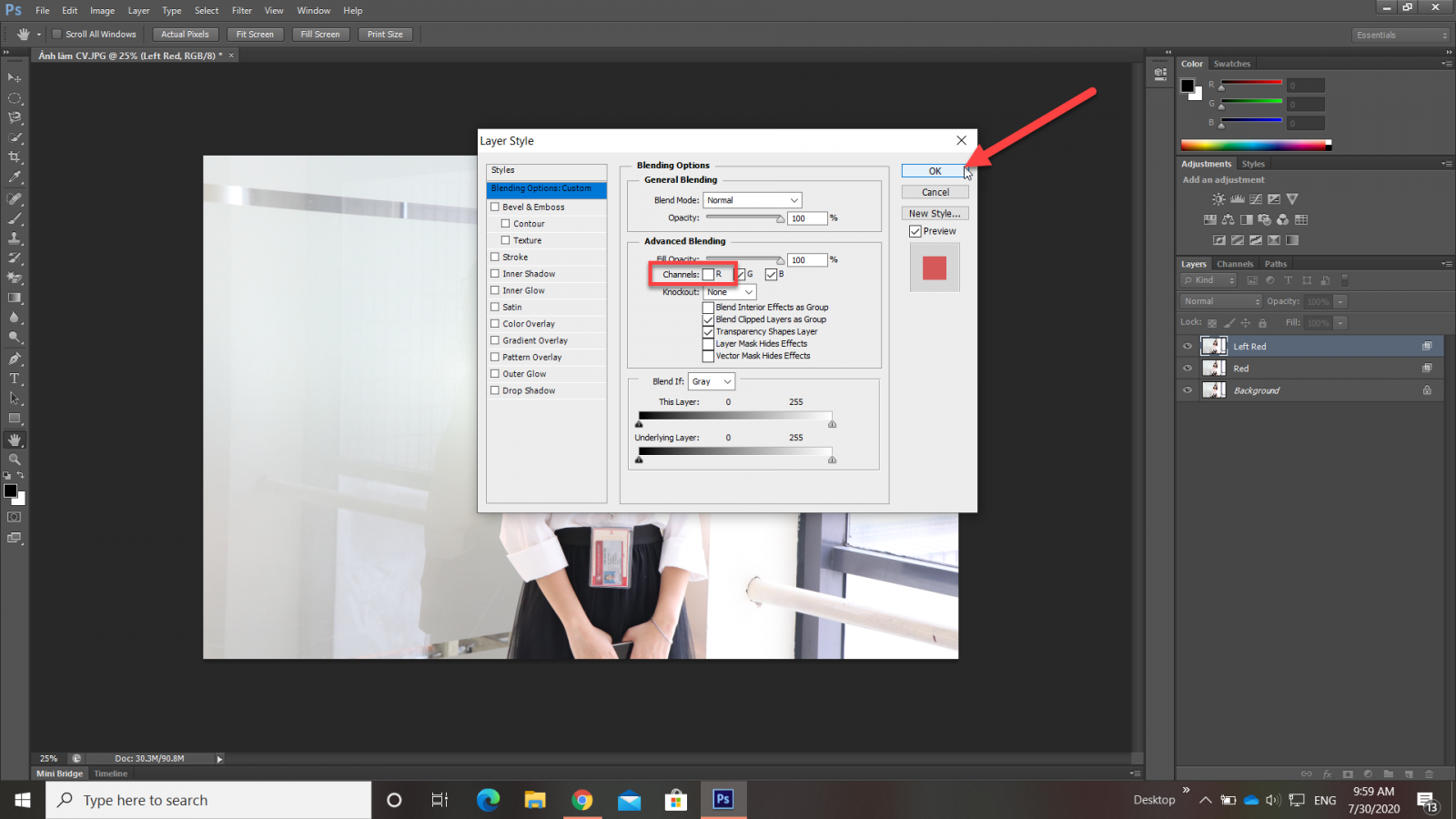
Bước 4: Edit => Transform => Perspective
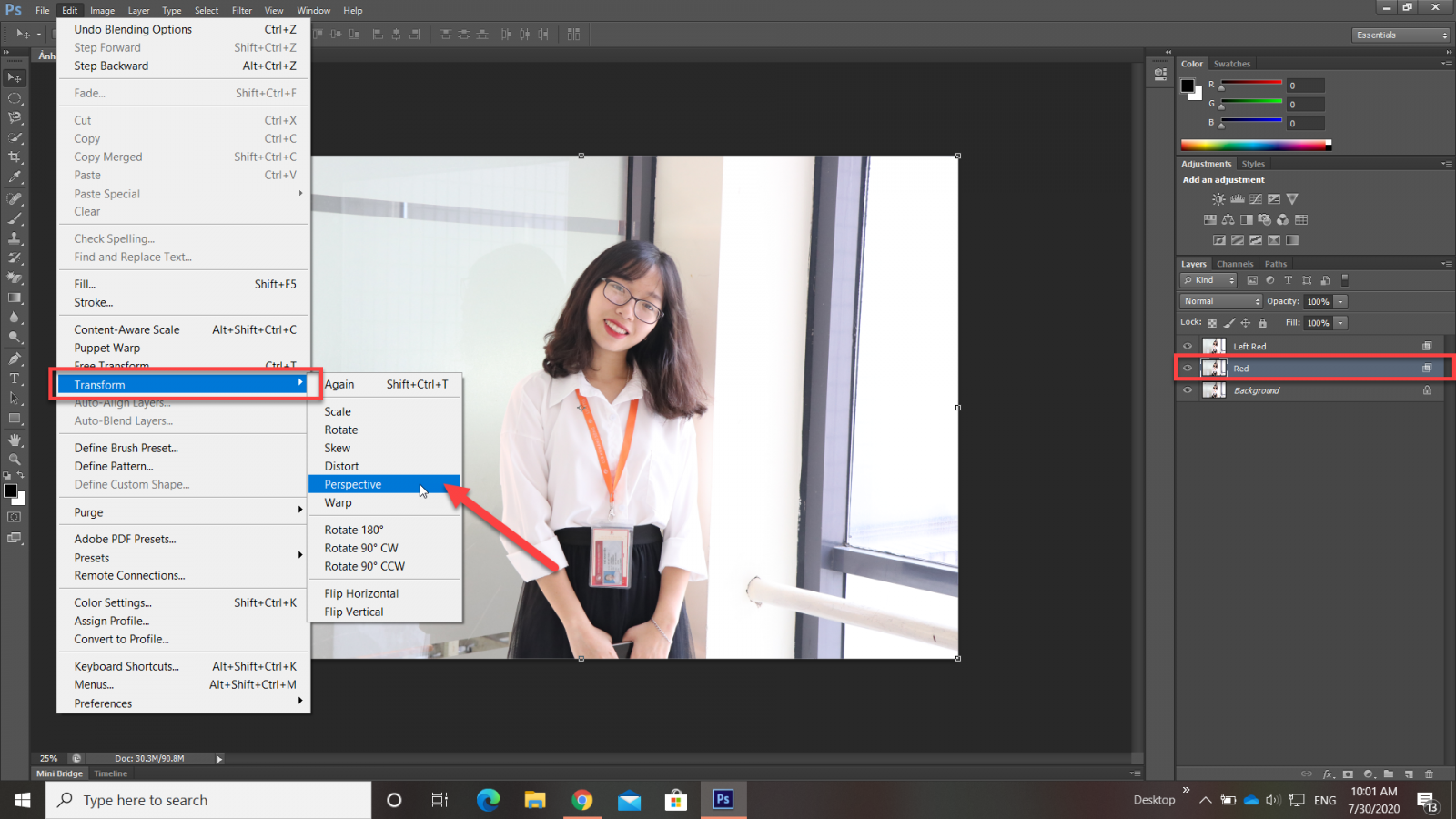
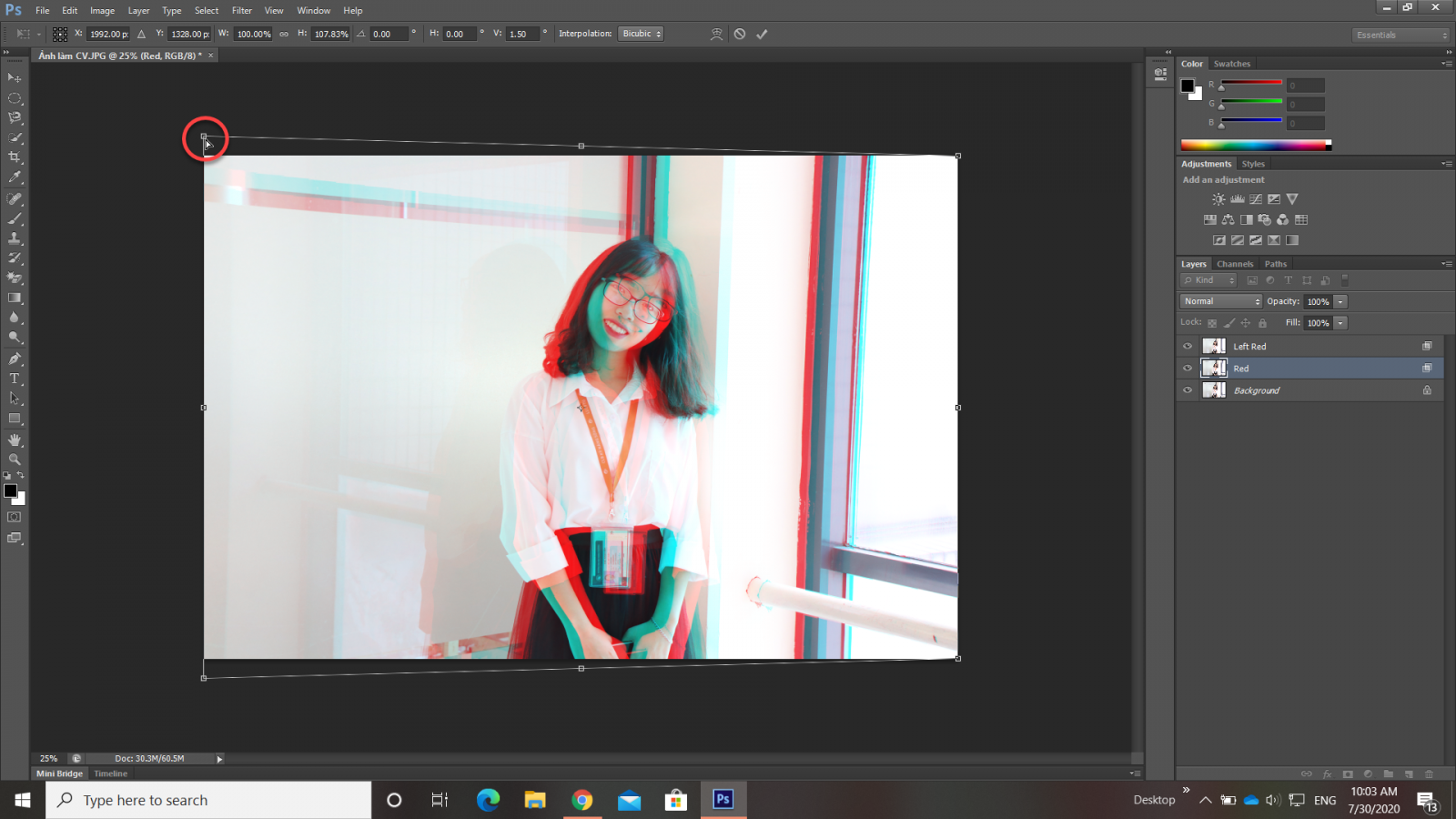
Bước 5: Di chuyển Layer
Hãy sử dụng công cụ Move Tool (phím tắt V) để di chuyển Layer Left Red trùng khớp hình người ở giữa với Layer Red. Ta được ảnh như hình minh họa dưới đây.
.png)
Bước 6: Cắt bớt phần thừa
Tại bước cuối cùng này, để tấm ảnh được chỉnh chu nhất, ta sử dụng công cụ Crop Tool (phím tắt C) để cắt đi những vùng không cần thiết và cho ra sản phẩm cuối cùng. Nhấn File => Export và chọn nơi lưu ảnh để xuất hình ra bạn nhé!
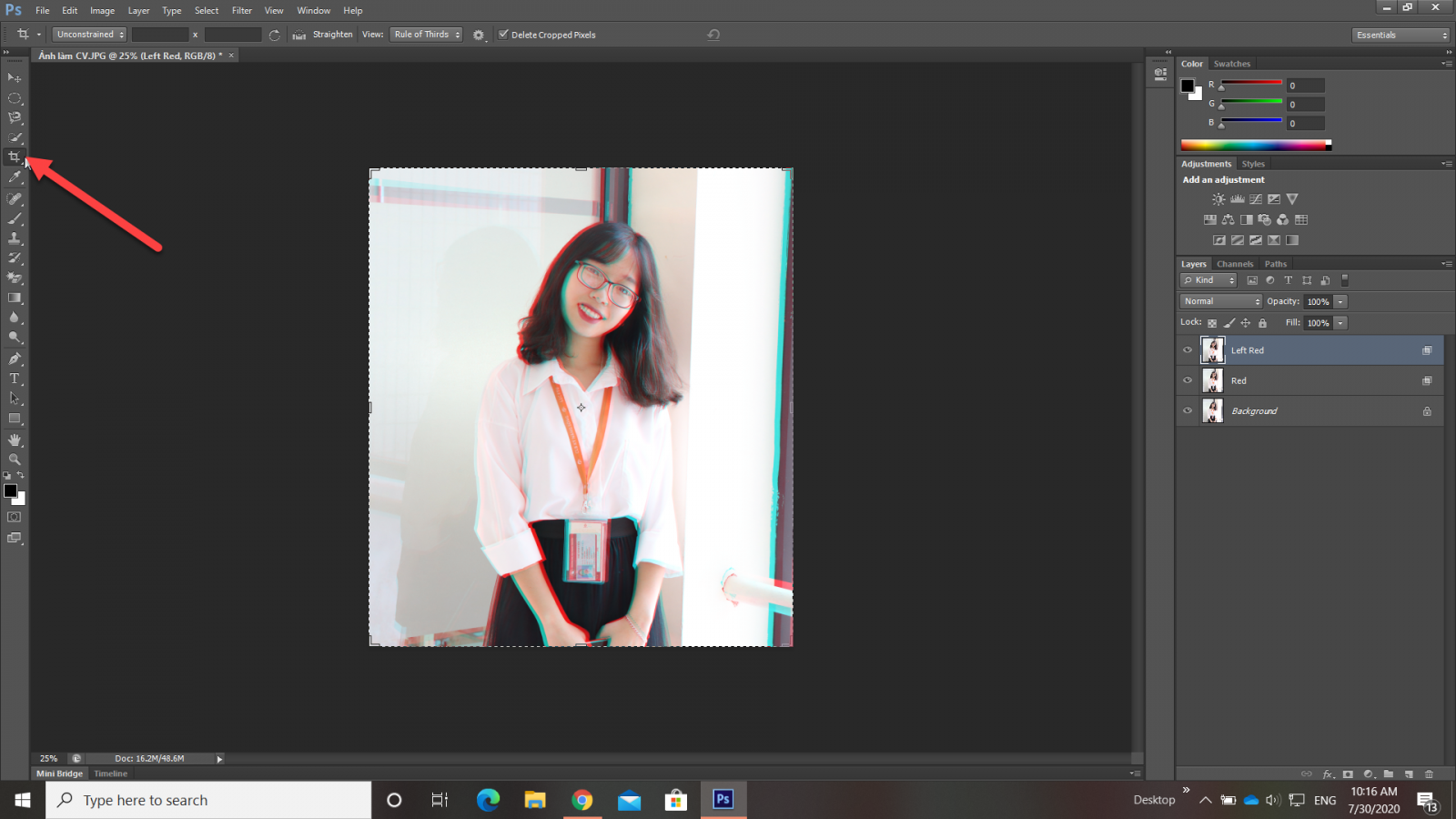
Và đừng quên đeo kính 3D để kiểm chứng tấm ảnh mình vừa tạo ra qua vài bước đơn giản trên Photoshop. Chúc các bạn thành công!
-------------------------------------------------------------------------------------------------------------------------------------
Hiện tại, ITPlus Academy có tổ chức các khóa học thiết kế chuyên nghiệp, bạn có thể tham khảo tại:
Ban truyền thông ITPlus