Để buổi thuyết trình được chuyên nghiệp và thuận lợi thì việc có một slide tốt là không thể thiếu. Trong đó, thuyết trình bằng Canva ngày nay đang được các bạn trẻ quan tâm. Hãy cùng ITPlus Academy tìm hiểu về Canva nhé!
Ngoài những công cụ thiết kế slide phổ biến như Microsoft Office, Power Point hay Google Slide thì Canva cũng là một ứng dụng thiết kế trực tuyến tuyệt vời dành cho bạn. Canva là phần mềm tạo slide cũng như cung cấp sẵn các mẫu ảnh và thiết kế cho bạn sẵn sáng sử dụng. Bạn có thể dễ dàng truy cập Canva qua website hoặc ứng dụng Canva ngay trên máy tính hay những thiết bị điện tử khác như điện thoại thông mình hoặc máy tính bảng. Canva cung cấp cho người dùng cả những chương trình miễn phí, tuy nghiên bạn có thể đăng ký Canva pro để những sản phẩm thiết kế của mình trông chuyên nghiệp và để lại ấn tượng hơn.
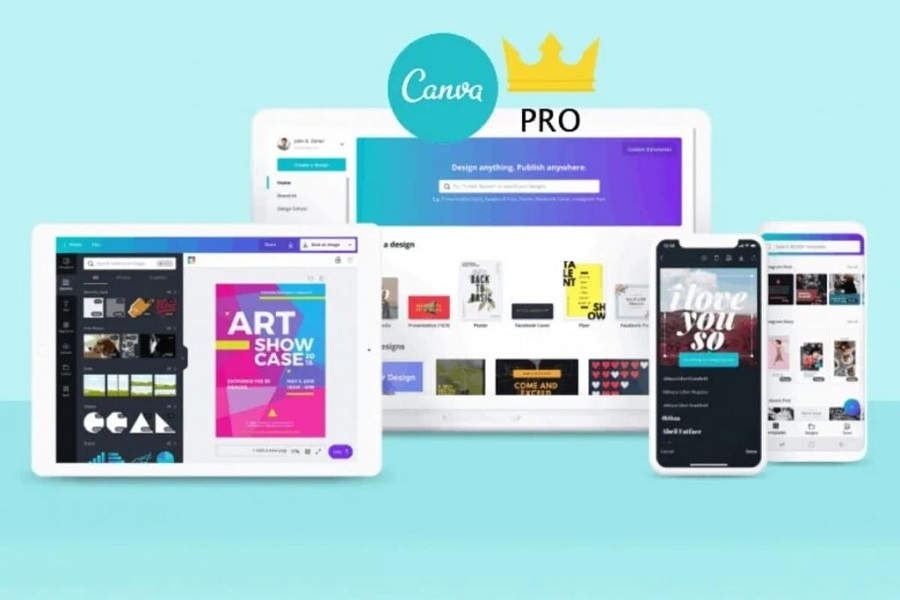
Bên cạnh kỹ năng thuyết trình thì slide đẹp cũng là một yếu tố quan trọng để buổi thuyết trình của bạn thu hút người xem hơn nữa. Vì thế Canva đã ra đời như một trợ thủ đắc lực cho buổi thuyết trình của bạn. Hãy cùng ITPlus Academy học cách để tạo nên một slide đẹp nha!

Hãy tạo một tài khoản mới nếu bạn chưa có tài khoản Canva. Sau khi đã có tài khoản, trong phần trang chủ hãy lựa chọn Presentation, ở đó bạn có thể lựa chọn những mẫu thuyết trình có sẵn hoặc tự sáng tạo cho mình một mẫu slide thuyết trình độc đáo.
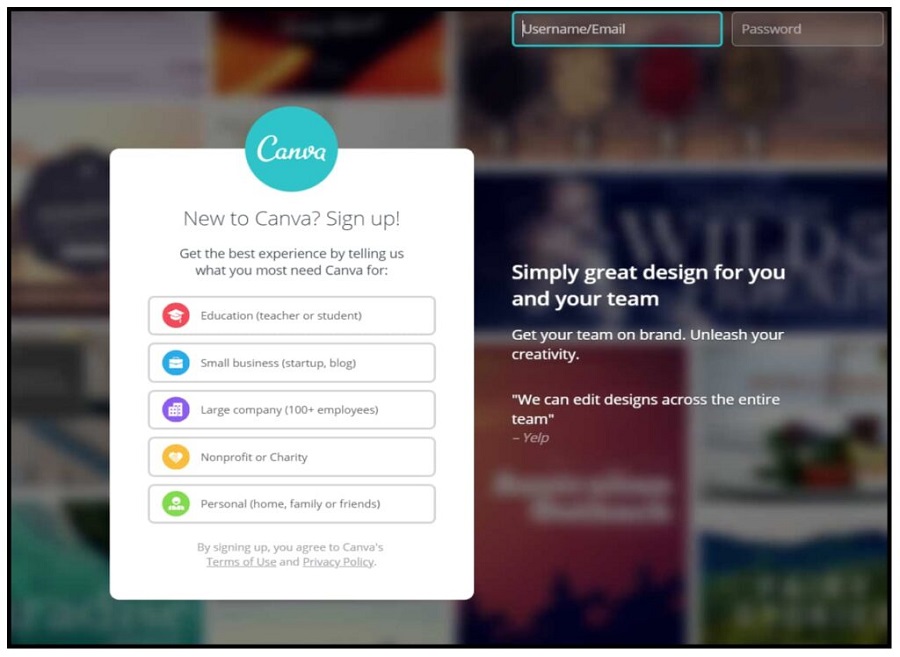
Những mẫu thiết kế có sẵn của Canva không giới hạn lượt sử dụng hay yêu cầu sắp xếp theo một trình tự cố định có sẵn, bởi vậy bạn có thể sử dụng một hoặc nhiều mẫu thiết kế cho slide của mình.
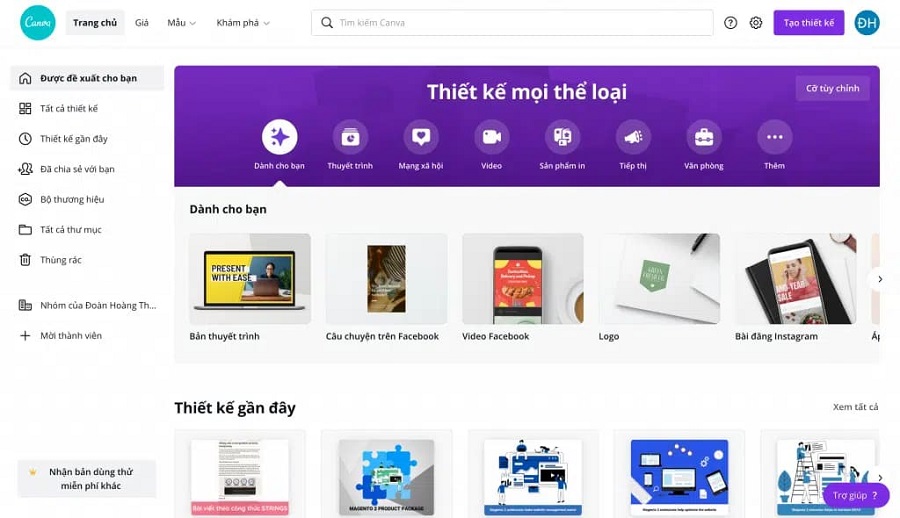
Cần đảm bảo tính chính xác trong yếu tố hình ảnh cũng như văn bản. Trong Canva, việc di chuyễn, giữ hay xóa các phần tử đồ họa được thực hiện rất dễ dàng. Để xóa một phần tử, hãy nhấp vào nó và bấm Delete. Để di chuyển, hãy nhấp và kéo nó đến vị trí bạn mong muốn. Để thay đổi màu sắc, hãy chọn mẫu màu ở đầu màn hình. Bạn cũng có thể chọn màu tùy thích bằng công cụ Color Picker nha.
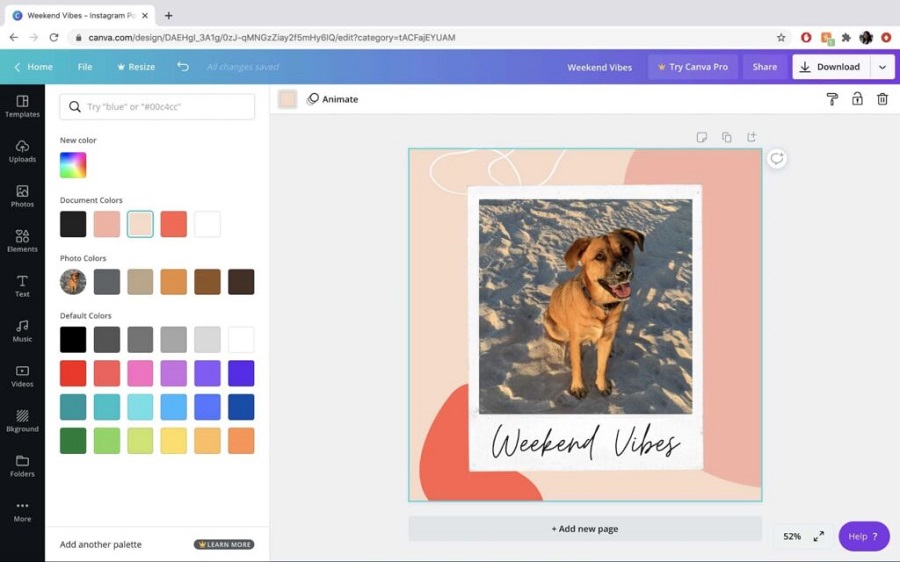
Canva còn cung cấp thêm chức năng ghi chú bản trình bày cho người dùng. Mặc dù không nhất thiết bạn phải dùng chúng nhưng nó sẽ là công cụ giúp bạn ghi nhớ chi tiết những gì bạn đã chuẩn bị từ đó gia tăng sự tự tin của bạn khi thuyết trình trước mọi người.
Để thêm ghi chú trong Canva, bạn hãy chọn biểu tượng Add notes, sau đó sẽ xuất hiện pop-up để bạn ghi chú. Tuy nhiên nội dung bạn ghi chú không được vượt quá lượng tối đa cho phép của nó. Hãy nhấn Save để lưu lại khi bạn hoàn tất nhé.
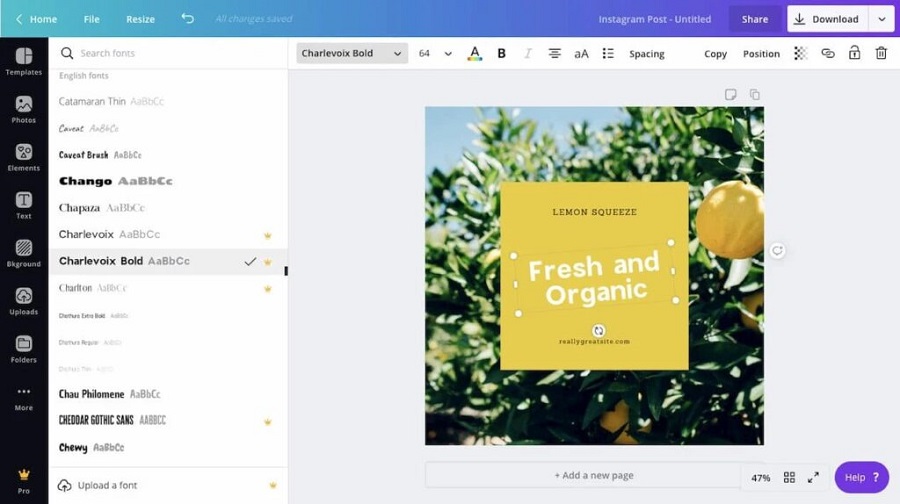
Để thêm trang, hãy để chuột vào vách ngăn giữa 2 trang cạnh nhau và nhấn +Add a new page hoặc di chuyển đến cuối để thêm trang vào slide của bạn.
Bạn cũng có thể lựa chọn xóa bỏ trang nếu như không hài lòng với trang mới này. Để xóa trang, bạn hãy chọn biểu tượng thùng rác ở góc trên bên phải của trang. Đừng lo nếu vô tình bấm xóa nhầm vì đã có nút Undo ngay trên thanh công cụ đó.
Việc tạo nhiều trang đôi khi có thể khiến bạn cảm thấy lộn xộn, bởi vậy hãy gắn thẻ chúng để giữ cho không gian làm việc của mình được tổ chức tốt hơn. Để gắn thẻ trang, hãy di chuyển lên góc trên bến trái của trang đang hoạt động, nơi có đường chấm và nhấp vào nó để tạo tiêu đề mới.
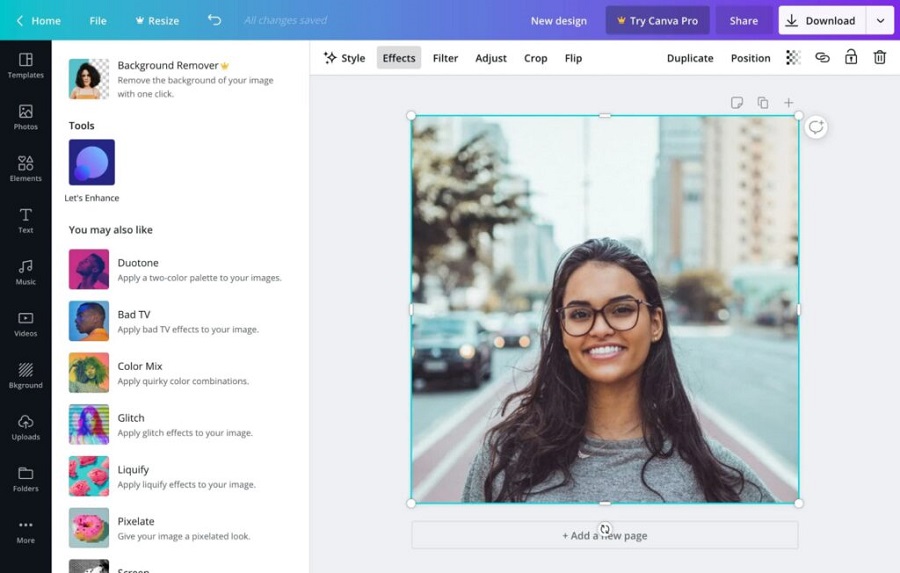
Khi trang có bố cục đồ họa được áp dụng cho slide của bạn, hãy nhấn đúp vào nó để hộp giới hạn hiện lên. Lúc này trên thanh công cụ bên trái sẽ hiện lên các điều khiển biểu đồ. Ở đó sẽ hiện lên menu hiễn thị cho bạn loại biểu đồ để sử dụng. Để thay đổi tên của các mục này, hãy điền tên mới vào từng ô riêng lẻ. Áp dụng cách làm tương tự với các ô giá trị.
Lúc này, Canva sẽ tự động cập nhật biểu đồ của bạn. Nếu bạn muốn thay đổi kiểu đồ họa hiện đang sử dụng, hãy chọn menu và tìm một đồ họa khá, Canva sẽ tự động thay đổi giao diện mà không cần sửa đổi.
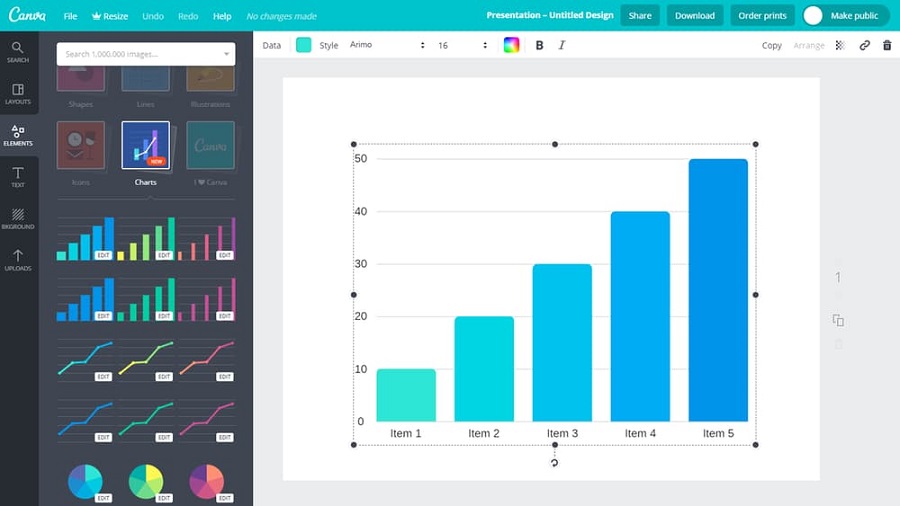
Để thêm hiệu ứng chuyển tiếp, hãy chuyển đến nút Present ở góc bên phải màn hình. Khi menu thả xuống, bạn có thể chuyển tiếp và bấm chọn Type để kiểm soát tốc độ bản trình bày của mình. Sau đó hãy nhấp vào nút Present màu xanh lam để trình chiếu.
Để tải xuống bản trình bày, hãy chọn nút chia sẻ, ở đó sẽ hiện lên thanh công cụ để bạn tải xuống theo chất lượng hình ảnh mà bạn mong muốn. Slide đã hoàn thành và giờ là lúc để tập luyện trước lúc thuyết trình.
Sau khi đã nắm được tổng quan các bước để hoàn thiện slide thuyết trình trên Canva, bây giờ các bạn đã có thể tự tin hơn với những sản phẩm thiết kế của mình rồi. Canva có cả bản miễn phí nên ai cũng có thể sử dụng. Nói tóm lại, Canva chính là người trợ thủ đắc lực giúp bạn tự tin, chuyên nghiệp và thu hút. Hãy trải nghiệm và chia sẻ cùng ITPlus Academy những tip hay để có một bài thuyết trình thành công và ấn tượng nữa nhé!
------------------------------------------------------------------------------------------------------
Hiện tại, ITPlus Academy có tổ chức các khóa học thiết kế chuyên nghiệp, bạn có thể tham khảo tại: