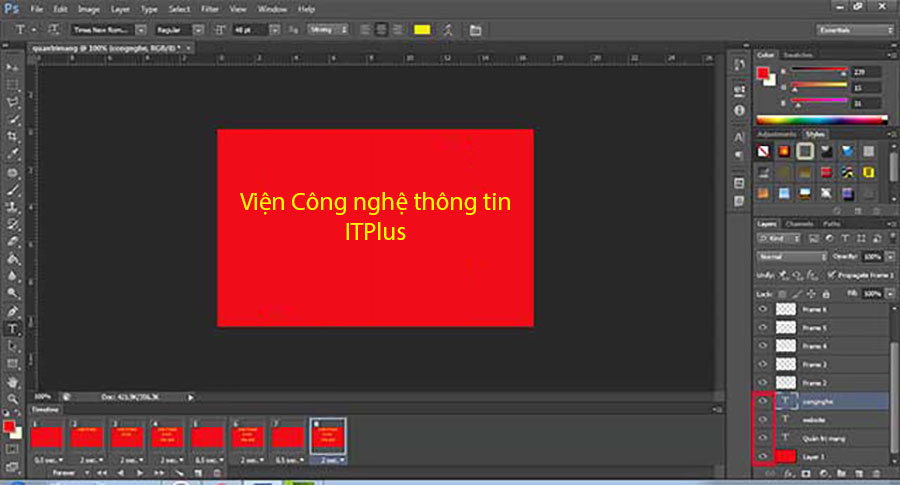Hướng dẫn tạo ảnh động bằng Photoshop
Việc tạo ra một hình ảnh động trên phần mềm Photoshop không hẳn là quá khó, bởi vậy hãy cùng Viện Công nghệ thông tin ITPlus chúng mình tìm hiểu về cách tạo hình ảnh động nha!
Tạo ảnh động từ đầu trên Photoshop
Bước 1: Tạo layer để làm ảnh động
Chuẩn bị sẵn các hình layer ảnh để tạo ảnh động (Lưu ý rằng với mỗi layer thì nhân vật trong ảnh chuyển động với 1 tư thế khác nhau hoặc 1 hành động khác nhau).
Bước 2: Tạo frame cho ảnh động
Vào Window > Timeline > chọn Create Frame Animation... (lúc đầu mặc định số khung frame sẽ là 1.... ta sẽ phải tạo thêm số frame bằng với số layer hiện đang có để làm ảnh động bằng cách click vào mục Duplicates selected frames)
Bước 3: Đặt layer vào đúng vị trí frame vừa tạo
Sau khi đã có hết layer giống như ở bước 1 ta bắt đầu tiến hành cho từng layer vào đúng vị trí frame của nó bằng cách bật tắt các con mắt ở các layer cho từng frame xuất hiện.
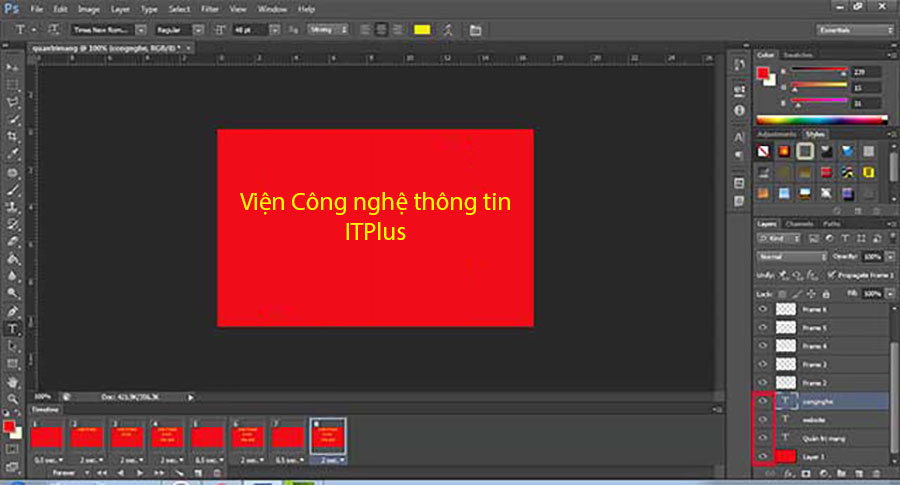
Cách tạo ảnh động với thư mục ảnh sẵn
- Gom tất cả ảnh bạn muốn xuất hiện trong ảnh động vào một thư mục.
- Mở Photoshop, chọn File > Scripts > Load Files into Stack. Khi cửa sổ Load Layers hiện ra, chọn Browser để chọn và mở những file ảnh của bước 1, rồi click OK. Thao tác này sẽ nhập các file ảnh bạn đã chọn vào từng lớp riêng lẻ. Sắp xếp lại các lớp theo đúng thứ tự, nếu cần.
- Bước tiếp theo vào Windows > Timeline. Nhấp vào Create Frame Animation.
- Trong menu Animation/Timeline nhấp vào Make Frames From Layers để đặt từng layer vào từng khung hình trong ảnh động.
- Bước tiếp theo mở bảng điều khiển Timeline bằng cách vào Windows > Timeline,(trên CS5 là Windows > Animation). Ở giữa bảng sẽ hiện ra một nút mũi tên xổ xuống, cho phép bạn chọn giữa “Create Video Timeline” hoặc “Create Frame Animation". Nhấp vào Create Frame Animation.
- Thay đổi khoảng thời gian cho từng khung hình. nhấp chuột vào biểu tượng ở góc dưới bên phải, mà chi di chuột qua nó hiển thị "Convert to Frame Animation". Giờ quay lại menu Animation/Timeline và chọn Select All Frames.
- Nhấp vào mũi tên bên dưới mỗi khung ảnh để thiết lập khoảng thời gian cho từng khung. Bạn có thể chỉnh thời gian tùy chỉnh cho từng khung hình nha
- Mũi tên được khoanh trong đường vẽ màu đen dùng để chọn số lần ảnh động lặp lại, bạn có thể chọn số lần hoặc để là Forever (cho nó lặp đến cuối đời).
- 9. Nhấp vào File > Save for Web & Devices, chọn định dạng cần lưu la GIF, thay đổi các tùy chọn khác của ảnh nếu cần và lưu ảnh.
------------------------------------------------------------------------------------------------------
Hiện tại, Viện CNTT ITPlus có tổ chức các khóa học thiết kế chuyên nghiệp, bạn có thể tham khảo tại:

Ban Truyền thông ITPlus