Màu sắc là một trong những trông có vẻ khá đơn giản – nhưng thực sự lại khá khó khăn để sử dụng đúng. Và, vì nó là một phần rất tiêu điểm, rất trực quan với bất kỳ thiết kế nào nên rất dễ nhận ra khi có gì đó không đúng. Nếu một phần mấu chốt như vậy trong thiết kế của bạn không thực sự tốt, hoặc không đại biểu tốt cho công ty, dịch vụ hay thương hiệu của bạn, nó có thể tạo ra sự khác biệt ghê gớm về hiệu quả kinh doanh của công ty bạn. Do đó, trong bài viết này, ITPlus Academy sẽ cùng bạn tạo một bảng màu hài hoà trong InDesign bằng công cụ Color Theme.

Mượn chủ đề màu từ một bức ảnh
Với phương pháp này, bạn có thể chọn màu từ một vùng ảnh của hình ảnh bất kỳ và áp dụng cho các element trong bố cục thiết kế của bạn trong Indesign. Bạn có thể sử dụng các chủ đề màu tùy chỉnh này trong dự án hiện tại của mình, trong InDesign từ các ứng dụng di động và máy tính của Adobe.
Khi đã có hình ảnh hoặc tệp mà bạn lựa chọn, hãy tải chúng xuống và mở trong InDesign.
Mẹo: Chuyển đến View > Display Performance > High Quality Display để xem tất cả các thành phần trang với chất lượng cao nhất.
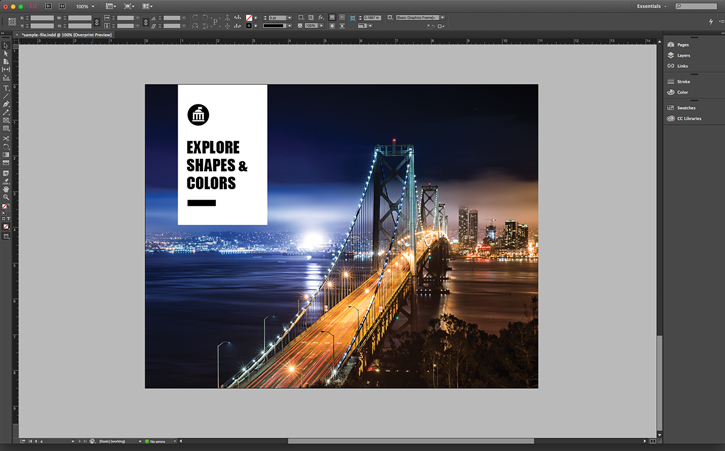
1. Chọn màu từ bất kỳ phần nào trong dự án của bạn
Trong bảng Công cụ, chọn công cụ Color Theme.
Bạn có thể tạo chủ đề màu từ một bức ảnh với 3 cách sau đây:
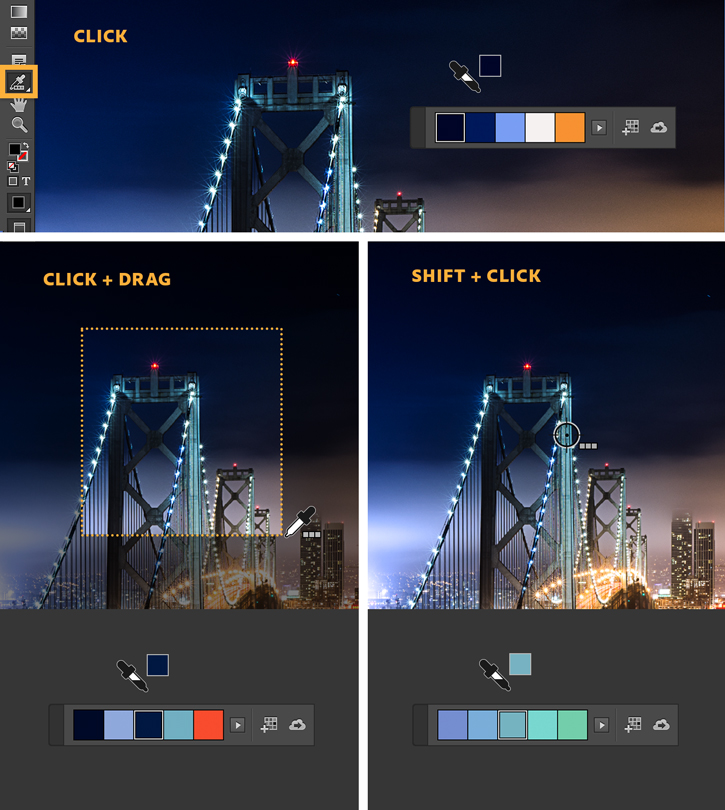
2. Sửa đổi chủ đề màu sắc
Bạn cũng có thể xem một họ các biến thể màu sắc từ một chủ đề màu mà bạn quan tâm bằng cách nhấp vào biểu tượng mũi tên.
Các biến thể như sáng, tối, tắt, đầy màu sắc thường được quan tâm với những người tạo một chủ đề từ toàn bộ hình ảnh. Trong khi đó, nếu chủ đề của bạn chỉ tập trung vào một phạm vi màu duy nhất thì bạn có thể lựa chọn các biến thể như Colorful, Bright, Dark, Muted, v.v.
Chọn một biến thể.
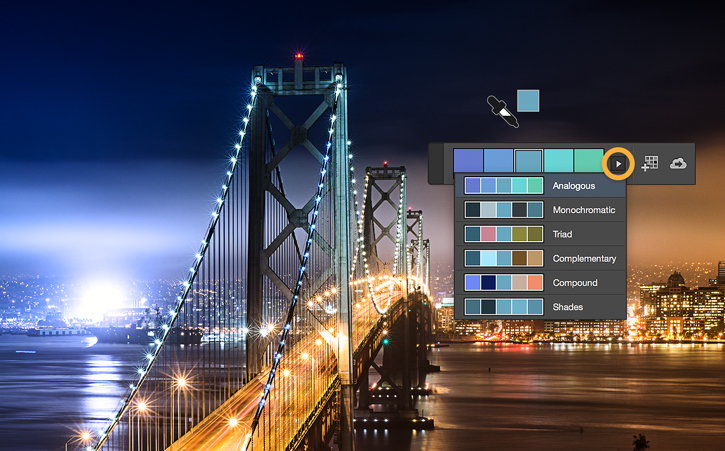
Áp dụng màu sắc cho các element trong bố cục của bạn
Nhấp vào một màu trong chủ đề và di chuyển công cụ Color Theme qua một đối tượng. Tùy thuộc vào vị trí của nó, biểu tượng sẽ biểu thị Fill hoặc Stroke.
Nhấn vào đây để thay đổi màu fill hoặc stroke với màu đã chọn.
Nhấp vào màu khác trong chủ đề màu và thực hành áp dụng nó cho các element khác trong bố cục của bạn.
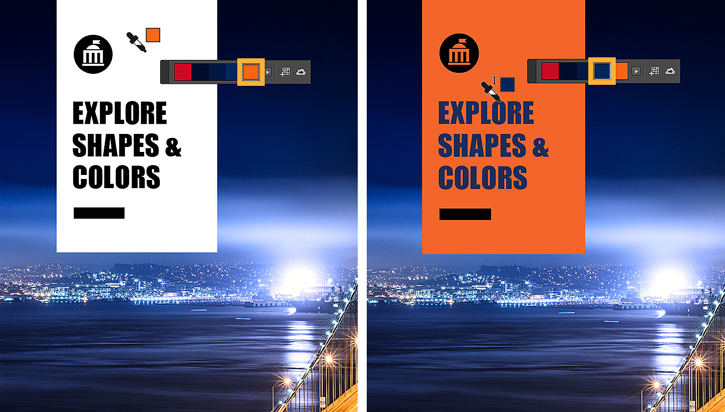
3. Lưu chủ đề màu
Nhớ lưu lại sản phẩm mà bạn vừa tạo ra để phục vụ những dự án trong tương lai bạn nhé. Bạn có thể lưu trên Cloud của Adobe và sử dụng linh hoạt đối với các phần mềm khác trong hệ sinh thái Adobe nhé
Hy vọng bài viết trên đây đã hữu ích đối với bạn. Chúc các bạn thành công.
Hiện tại, ITPlus Academy có tổ chức các khoá học thiết kế chuyên nghiệp, bạn có thể tham khảo tại:
Ban Truyền thông ITPlus Academy