Công cụ Color Replacement Tool trong Photoshop và làm thế nào chúng ta có thể sử dụng nó để dễ dàng thay đổi màu sắc của các đối tượng trong bức ảnh của chúng ta.
Trước đây, chúng ta đã nhìn vào công cụ Eraser nền và lý do tại sao nó là một trong những công cụ tốt nhất trong Photoshop để loại bỏ các không gian nền không mong muốn của một hình ảnh. Công cụ Eraser nền và Công cụ Color Replacement Tool sắc đều sử dụng cùng một phương pháp chính xác để phát hiện các điểm ảnh trong hình ảnh cần thay đổi. Sự khác biệt duy nhất là một trong số họ xóa các điểm ảnh trong khi màu khác chỉ đơn giản thay đổi màu sắc. Trên thực tế, các công cụ tương tự như vậy nếu bạn đã đọc qua hướng dẫn và hiểu cách thức hoạt động, việc tìm hiểu về Công cụ Color Replacement Tool – Công cụ Thay thế màu.
Công cụ Color Replacement Tool của Photoshop không phải là cách chuyên nghiệp nhất để thay đổi màu sắc trong một hình ảnh, và nó sẽ không phải lúc nào cũng cho bạn kết quả bạn cần. Tuy nhiên, nó thường hoạt động tốt với các tác vụ đơn giản và là một công cụ dễ sử dụng nên bạn nên thử nó trước khi tiến tới các phương pháp tiên tiến và tốn thời gian hơn.
Khóa học thiết kế đồ họa chuyên nghiệp
Chọn công cụ Color Replacement Tool
Công cụ Color Replacement Tool được lồng bên dưới Công cụ Brush thường xuyên của Photoshop trong bảng Tool.Chọn nó sau đó nhấp chuột phải (Win) / Control-click (Mac) trên công cụ Brush Tool, sau đó chọn công cụ Color Replacement Tool từ trình đơn fly-out xuất hiện:
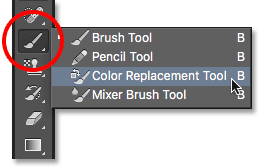
Với Công cụ Color Replacement Tool được chọn, con trỏ chuột của bạn sẽ thay đổi thành một vòng tròn với một chữ thập nhỏ nhỏ ở giữa của nó. Như đã đề cập, nếu bạn đã quen thuộc với Eraser nền, điều này sẽ rất quen thuộc với bạn vì cả hai công cụ đều sử dụng cùng một con trỏ chính xác:
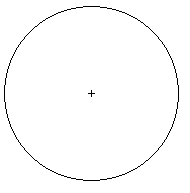
Điều chỉnh Kích thước của Brush
Bạn có thể điều chỉnh kích thước của con trỏ trực tiếp từ bàn phím, giống như bạn có thể với các công cụ Brush khác của Photoshop. Nhấn chìa khóa khung bên trái ( [ ) nhiều lần để làm cho con trỏ nhỏ hơn hoặc chìa khóa dấu ngoặc vuông phải ( ] ) để làm cho nó lớn hơn. Để thay đổi độ cứng của các cạnh bàn chải, hãy thêm phím Shift. Nhấn Shift + dấu mở ngoặc vuông ( [ ) nhiều lần để làm cho các cạnh mềm mại hoặc phím Shift khung đúng + ( ] ) để làm cho họ khó khăn hơn.
Công cụ Color Replacement Tool làm việc như thế nào?
Khi bạn kéo Công cụ Color Replacement Tool trên hình ảnh của bạn, Photoshop tiếp tục lấy mẫu màu trực tiếp dưới crosshair ở giữa con trỏ. Đây là màu sẽ được thay thế và sẽ được thay thế bằng màu Foreground hiện tại của bạn . Bất kỳ điểm ảnh nào nằm trong vòng tròn lớn hơn xung quanh hình crosshair khớp với màu được thay thế sẽ thay đổi màu sắc của chúng.
Ví dụ: nếu bạn vượt qua hình chữ thập trên vùng màu xanh lam trong ảnh của bạn và màu Foreground của bạn được đặt thành màu đỏ, bất kỳ điểm màu xanh nào mà vòng tròn lớn hơn đi qua sẽ bị đổi thành màu đỏ. Có một số tùy chọn chúng ta có thể thiết lập trong Options Bar để thay đổi hành vi của công cụ (mà chúng ta sẽ nhìn thấy trong thời gian ngắn) nhưng về cơ bản đó là cách hoạt động.
Bạn có thể thấy màu Foreground của bạn hiện được đặt bằng cách xem mẫu màu Foreground gần cuối bảng điều khiển Công cụ. Theo mặc định, nó được đặt thành màu đen:
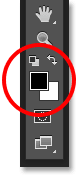
Để thay đổi màu Foreground, chỉ cần nhấp trực tiếp vào mẫu màu, sau đó chọn một màu mới từ Color Picker . Tôi sẽ chọn một màu xanh lá cây, chỉ để vui vẻ. Nhấp OK để đóng khỏi Bộ lấy màu khi bạn hoàn tất:
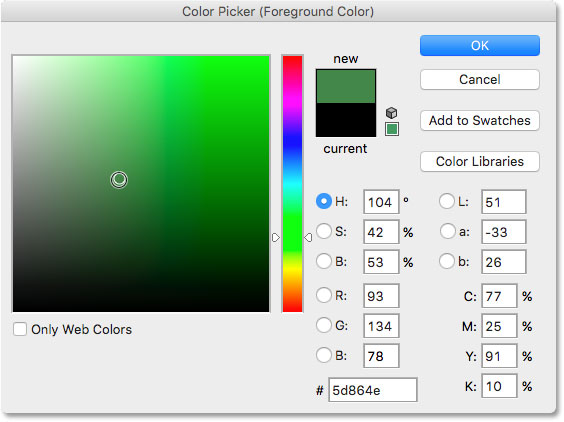
Nếu chúng ta nhìn lại trong bảng điều khiển Công cụ, chúng tôi thấy rằng mẫu màu Mới của tôi hiện đang hiển thị màu mới mà tôi đã chọn. Nếu tôi vẽ trên một hình ảnh với Color Replacement Tool tại thời điểm này, bất kỳ màu nào tôi kéo crosshair qua sẽ được thay thế bằng màu xanh lá cây:
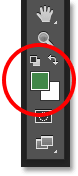
Ban truyền thông ITPlus Academy