Việc vẽ vector trong AI khiến không ít người phải “toát mồ hôi hột” khi phải xử lý các hình họa phức tạp. Đôi khi bạn thấy ở đâu đó những chi tiết hay ho nhưng các hình mặc định trong Illustrator lại không hề có. Lúc này, Direct Selection Tool chính là công cụ đắc lực. Cùng ITPlus Academy tìm hiểu nhé.
Direct Selection Tool là gì?
Direct Selection Tool là công cụ giúp điều chỉnh các điểm Anchor Point tool. Thay vì vẽ và tạo ra các đối tượng vector, Direct giúp bạn thay đổi, điều chỉnh lại hình dạng, thay đổi, sửa, xóa đối tượng vector dễ dàng.
Một đối tượng vector được cấu thành từ 3 yếu tố: Điểm (điểm neo); đường giới hạn (đường path); tiếp tuyến(thanh điều hướng). Vậy Direct Selection sẽ giúp cho các bạn lựa chọn những thành phần này, di chuyển, và điều chỉnh chúng một cách dễ dàng.
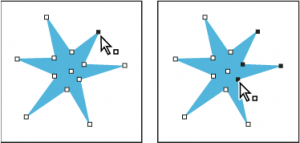
Có 2 cách để bạn thực hiện thao tác với Direct Selection:
 . Hoặc nếu nhóm công cụ hiển thị công cụ group selection; bạn click chuột phải, hoặc giữ chuột trái 2 giây(phiên bản cũ) vào nhóm công cụ. Bộ công cụ xổ ra nhóm công cụ và bạn chọn Direct Selection tool.
. Hoặc nếu nhóm công cụ hiển thị công cụ group selection; bạn click chuột phải, hoặc giữ chuột trái 2 giây(phiên bản cũ) vào nhóm công cụ. Bộ công cụ xổ ra nhóm công cụ và bạn chọn Direct Selection tool.Thao tác với Direct Selection Tool
Chúng ta có 3 loại thao tác chính: Thao tác với điểm, Thao tác với nhóm (group) và thao tác với đoạn thẳng.
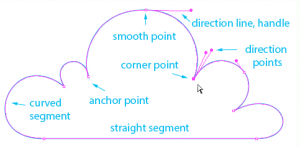
1. Thao tác với điểm
 sẽ giúp biến đường gấp khúc tại điểm trở nên mềm hơn.
sẽ giúp biến đường gấp khúc tại điểm trở nên mềm hơn.
2. Thao tác với nhóm
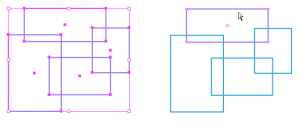
Khi bạn đang có 1 nhóm đối tượng, hay nói đúng hơn là 1 group và bạn muốn thay đổi các điểm trong nhóm đối tượng này. Direct Selection Tool trong trường hợp này sẽ không cho phép bạn lựa chọn. Tuy nhiên trong nhóm có công cụ group selection  . Bạn có thể lựa chọn nó, hoặc bạn có thể giữ phím Alt để chuyển sang công cụ này khi chọn công cụ Direct Selection
. Bạn có thể lựa chọn nó, hoặc bạn có thể giữ phím Alt để chuyển sang công cụ này khi chọn công cụ Direct Selection
3. Thao tác với đường thẳng
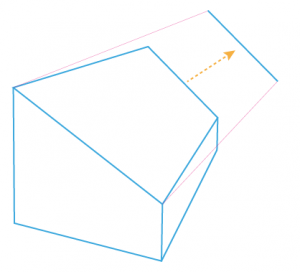
Với công cụ Direct Selection Tool trong illustrator bạn chỉ có thể di chuyển đường thẳng, và thay đổi vị trí của nó mà thôi. Tuy nhiên, với các đường cong thì khác, Bạn hoàn toàn có thể thay đổi độ cong của đường cong này. Để có thể làm điều đó bạn chọn công cụ. và click trực tiếp lên trên đường thẳng hoặc đường cong và di chuyển nó.
Hiện tại, ITPlus Academy có tổ chức các khoá học thiết kế chuyên nghiệp, bạn có thể tham khảo tại:
Ban Truyền thông ITPlus Academy