Một trong những công cụ đóng vai trò vô cùng quan trọng trong Photoshop đó là Layer Masks. Vì sao nó lại quan trọng đến vậy? Vì nó có thể làm cho các phần của layer có thể được nhìn thấy và một phần vô hình. Khi sử dụng Layer Masks thì bất cứ lúc nào đều có thể thay đổi và nó không bao giờ phá hủy piexel hình ảnh.
Dùng Layer masks để làm gì?
Layer có thể nhìn thấy được là khi layer masks màu trắng toàn bộ. Khi layer vô hình co nghĩa la layer masks màu đen toàn bộ. Vì vậy, layer masks dùng để kiểm soát tầm nhìn của một adjustment layer, layer, group.
Khóa học lllustrator
Khóa học thiết kế chuyên nghiệp
Khóa học quay và dựng phim
Các khóa học đồ họa
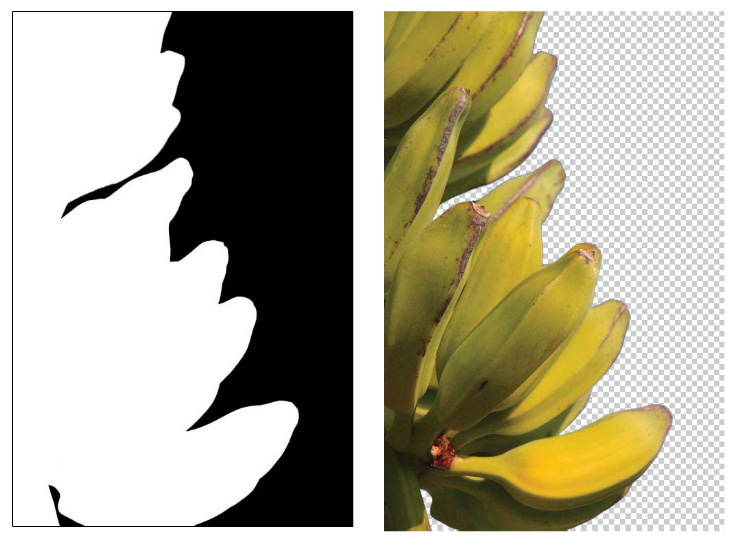
Trong các khu vực nhất định khi các bạn sơn màu đen lên các khu vực đó thì sẽ làm cho các bộ phận của một layer vô hình. Trên một layer masks dường như bạn sẽ sử dụng hết được các công cụ như clone stamp tool, brush tool, select tool và gradient tool.
Ví dụ, tạo một vùng chọn xung quanh con chó bằng select tool và sử dụng layer masks nếu bạn muốn cắt con chó ra khỏi background, Background sẽ vô hình và con chó sẽ được hiển thị.
Phá hủy vs Chỉnh sửa không phá hủy
Nhắc đến chỉnh sửa hình ảnh không thể không nói đến phần mềm Photoshop chỉnh sửa ảnh nôi tiếng. Khi nói đến việc chỉnh sửa hình ảnh trong Photoshop, bất kỳ sự thay đổi có thể được hoàn tác tại bất kỳ thời điểm nào đo là mục tiêu cuối cùng là để làm tất cả mọi thứ một cách không phá hủy.
Sử dụng công cụ Eraser khi bạn muốn một phần của một layer biến mất, công cụ Eraser là tẩy xóa, phá hủy hình ảnh chứ không đơn giản là ẩn hình ảnh. Những thay đổi trong thời gian tiếp theo bạn mở hình ảnh trong Photoshop bạn sẽ không thể phục hồi lại nếu bạn sử dụng các công cụ tẩy, sau đó lưu và đóng một hình ảnh,
Nhưng các layer masks cho phép bạn thực hiện thay đổi bất cứ lúc nào cho dù là nhiều năm vì nó chỉ đơn giản là ẩn tạm thời chúng thay vì phá hủy pixel hình ảnh.
Làm thế nào để tạo và sử dụng lớp mặt nạ.
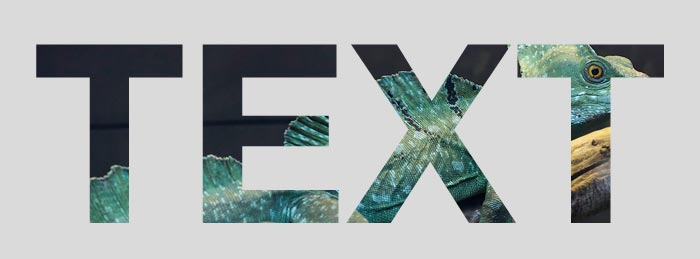
Nhấp chuột vào biểu tượng layer mask ở dưới cùng của bảng layer để thêm một layer mask cho layer.
Để tạo một layer masks trắng: Layer – Layer Mask – Reveal All
Sơn màu trắng hoặc đen vào Adjustment layers được nạp sẵn một Layer mask để xác định khả năng hiển thị của layer.
Phím tắt hữu ích
Một vài phím tắt bạn có thể sử dụng khi các bạn làm việc với layer mask
- Vào Layer Mask – Disable Layer Mask Tạm thời: SHIFT + CLICK
- Vào Layer Mask – Chuyển Layer Mask vào Selection: ALT / OPTN + CLICK CTRL / CMD + CLICK
- Đảo ngược Layer Mask: CTRL / CMD + I
- Xem Layer Mask trong chế độ Quick Mask: / –
Trên đây ITPlus Academy đã chia sẻ mọi thứ về Layer Mask giúp bạn phaagn nào trong việc chỉnh sửa ảnh trong Photoshop. Chúc các bạn thành công!
Ban truyền thông ITPlus






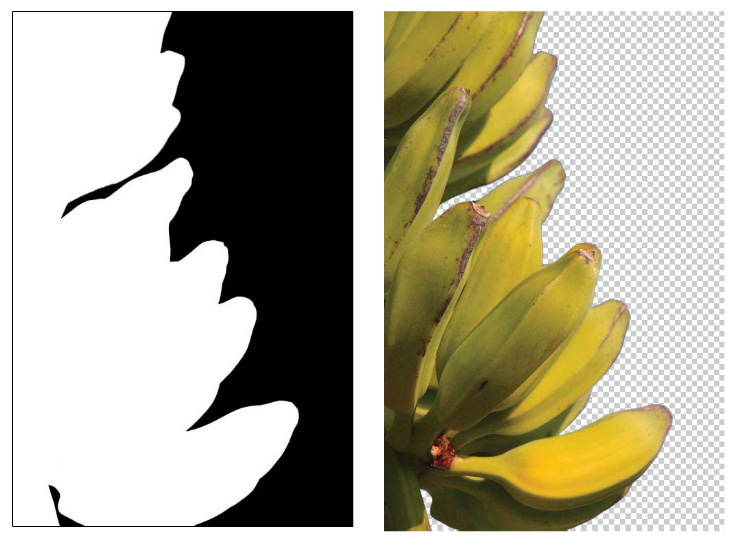
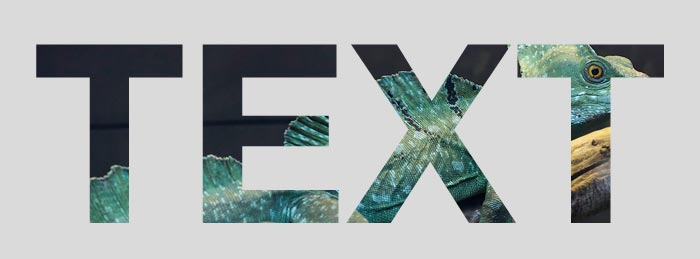
.png)


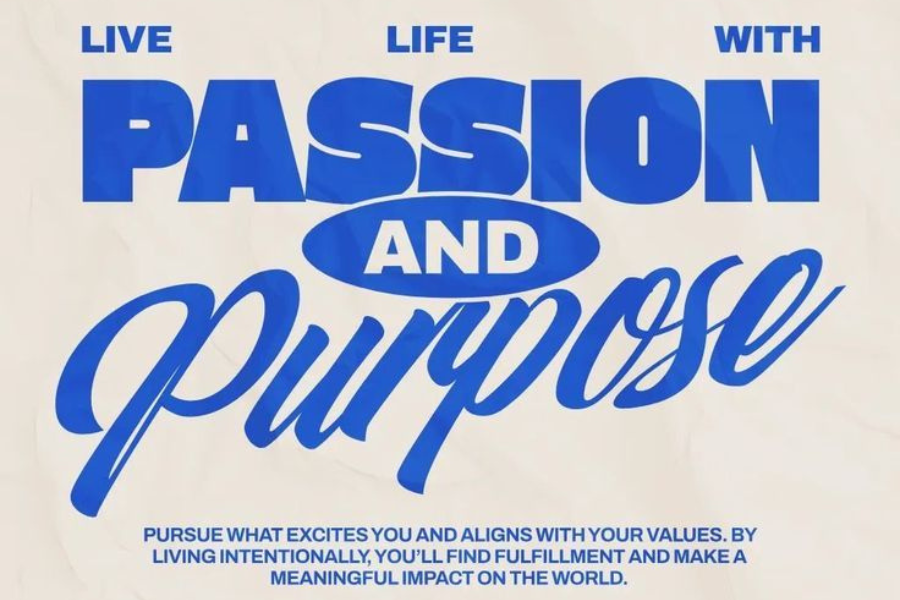
%20(1)(1).png)
.png)
.jpg)


.jpg)
