Photoshop vẫn luôn là một trong những công cụ chỉnh sửa hình ảnh hàng đầu mà các nhà thiết kế đồ họa sử dụng. Tuy nhiên đối với những người không chuyên theo thiết kế đồ họa, việc cài đặt phần mềm trên máy tính đôi khi không phù hợp với dung lượng máy tính của một số cá nhân, bởi vậy nhiều người lựa chọn các dịch vụ chỉnh sửa hình ảnh trực tuyến. Photopea là một trong những trang web chỉnh sửa hình ảnh online được nhiều người sử dụng vì nó có giao diện khá giống với Photoshop. Với những ai quen dùng Photoshop thì khi sử dụng Photopea sẽ thấy nhiều điểm tương đồng của hai công cụ ở cả giao diện cũng như các tính năng chỉnh sửa hình ảnh. Hãy cùng Viện Công nghệ thông tin ITPlus tìm hiểu cách sử dụng Photopea trong chỉnh sửa hình ảnh online nhé!
Bước 1:
Người dùng truy cập vào link dưới đây để sử dụng Photopea.
Ngay ở giao diện đầu chúng ta sẽ thấy phần giới thiệu ngắn gọn của Photopea, hỗ trợ chỉnh sửa ảnh với định dạng JPG, GIF, PNG, PSD,…
Bước 2:
Giao diện của Photopea bao gồm thanh bên phải là câc công cụ để chỉnh sửa hình ảnh với những tính năng khá tương đồng với Photoshop, thanh chức năng bên trênm khung điều chỉnh layer nằm ở bên phải giao diện.
.jpg)
Để mở hình ảnh bạn muốn chỉnh sửa, bạn hãy click vào File rồi nhấn Open hoặc nhấn New để mở một kích thước hình ảnh mới. Công cụ này cung cấp nhiều kiểu kích thước theo các chủ đề như cover Youtube, cover Facebook hay thích thước theo giấy in, kích thước theo màn hình, kích thước theo điện thoại,...Hoặc bạn cũng có thể lưuaj chọn những kích thước có sẵn để thiểt kế mà khong cần chỉnh lại kích thước.
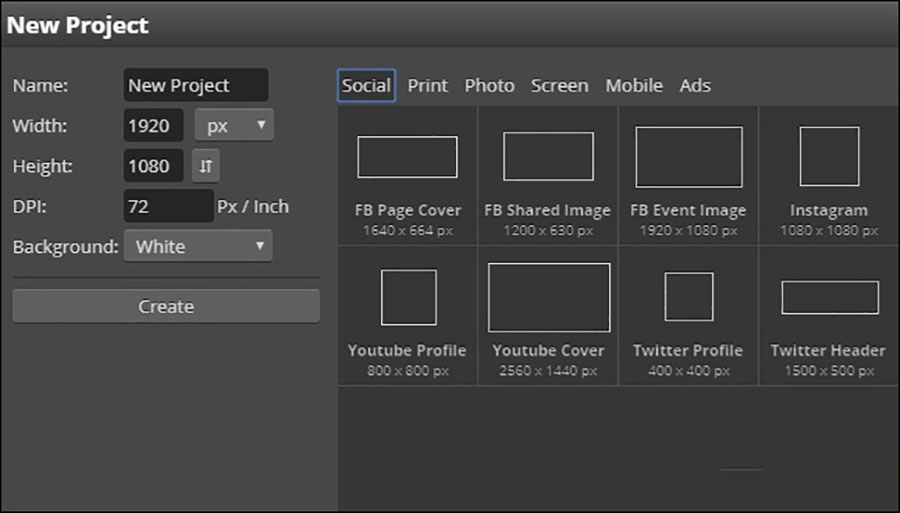
Bước 3:
Để chỉnh sửa thứ tự layer trong một hình ảnh, bạn chỉ cần nhấn vào layer đó trong danh sách hoặc thay đổi, tùy chỉnh layer với giao diện Layer Style.
.jpg)
Bước 4:
Một số công cụ chỉnh ảnh khác như viết chữ lên hình ảnh thì bạn sẽ nhấn vào biểu tượng chữ T, sau đó vào thanh công cụ phía trên chọn font chữ, cỡ chữ, màu sắc cho chữ. Lưu ý rằng bạn có thể nhập vào khung Find để tìm kiếm font chữ nhanh hơn. Để thay đổi kích thước của chữ, bạn chỉ cần kéo lên hoặc kéo xuống để tăng hay giảm kích cỡ. Bạn có thể lụa chọn màu sắc theo bảng màu hoặc nhập mã màu để lựa chọn nhiều màu phong phú hơn. Đừng quên nhấn dầu v để lưu lại sau khi viết chữ nhé!
Ban cũng có thể thêm hiệu ứng nghệ thuật cho chữ bằng cách mở Layer Style và chỉnh hiệu ứng như mong muốn.
Bước 5:
Chỉ với tổ hợp phím tắt Ctrl + Alt+ T, bạn đã có thể chỉnh hình dáng ảnh người dùng.
Sau đó hãy sử dụng những công cụ khác để chỉnh sửa hình ảnh trên Photopea nha!
Bước 6:
Sau khi chỉnh sửa hoàn tất, hãy nhấn tổ hợp phím Ctrl + Alt + Shift + S để lưu lại hình ảnh hoặc nhấn luôn vào nút PNG trên giao diện để lưu hình ảnh dưới dạng PNG nếu như bạn không có thêm thay đổi nào. Ở giao diện Save for web người dùng có thể thay đổi định dạng lưu ảnh, chất lượng hình ảnh và kích thước hình ảnh nếu muốn rồi nhấn nút Save để lưu lại.
.jpg)
Với những chia sẻ phía trên, cơ bản chúng ta có thể nhận ra rằng Photopea sẽ đáp ứng đầy đủ những nhu cầu chỉnh sửa ảnh tương tự như Photoshop mà không cần cài đặt phần mềm. Tuy nhiên nếu để chỉnh sửa hình ảnh chuyên nghiệp và nâng cao thì Photopea chưa đảm bảo được điều đó. Hãy dựa vào nhu cầu của bạn để tìm ra công cụ phù hợp nha!
------------------------------------------------------------------------------------------------------
Hiện tại, Viện CNTT ITPlus có tổ chức các khóa học thiết kế chuyên nghiệp, bạn có thể tham khảo tại:

Ban Truyền thông ITPlus