- Trang chủ
- Giới thiệu
- Du học
- Đào tạo ngắn hạn
- Đào tạo chuyên sâu
- Tin Tức
- Học viên
- Blog
- Tin THPT
- Liên hệ
Mùa đông lạnh giá đang ngày càng xâm chiếm miền Bắc, hãy cùng Viện Công nghệ thông tin ITPlus tái hiện một chút không khí mùa đông qua các bông tuyết nha!
Đầu tiên mở Photoshop của bạn lên. Tiếp theo, chọn trên thanh công cụ Gradient Tool để tiến hành fill màu cho Background. Trên thanh cài đặt, hãy bấm vào dải màu để hiện cửa sổ Gradient Editor. Sau đó chọn nút trái ở phía dưới dải màu, rồi tiếp tục bấm vào ô màu bên cạnh Color để hiện cửa sổ chỉnh màu. Làm tương tự với nút phải ở phía dưới dải màu. Hai giá trị màu cho hai đầu lần lượt là #8cdbe8 và #49aedd.
Tiếp theo tạo một Layer mới. Nhấn vào biểu tượng New Layer ở thanh dưới của cửa sổ Layer để tạo ra Layer mới. Tiếp sau đó chọn Brush Tool trên thanh công cụ.
Trên thanh cài đặt, chọn Soft round brush, chỉnh Size vào khoảng 150px. Bấm vào ô chọn màu ở phía dưới thanh công cụ và đổi giá trị màu thành #ffffff. Thêm một vài đường nét (bằng cách thêm phần màu trắng) như hình dưới đây.
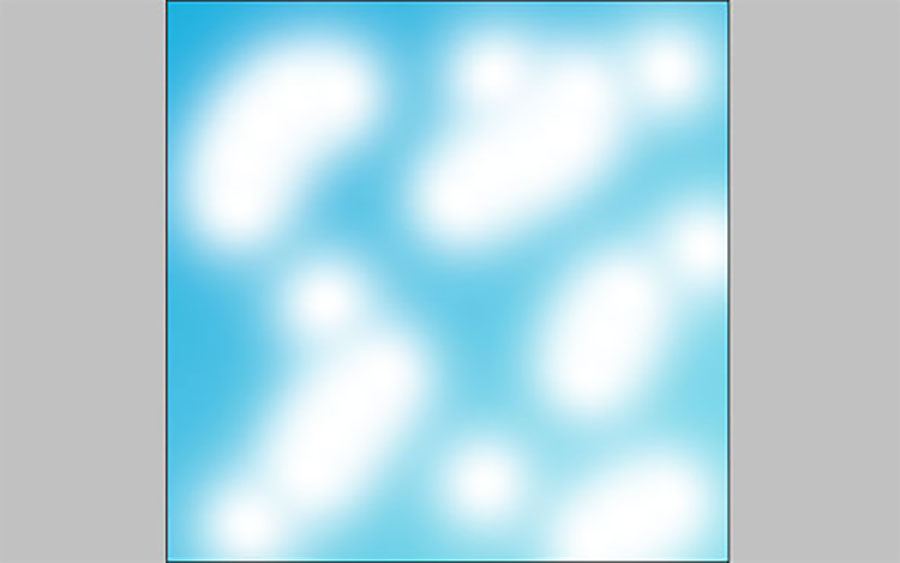
Tiếp theo vào Filter > Blur >Motion Blur và điều chỉnh giá trị như hình dưới đây:
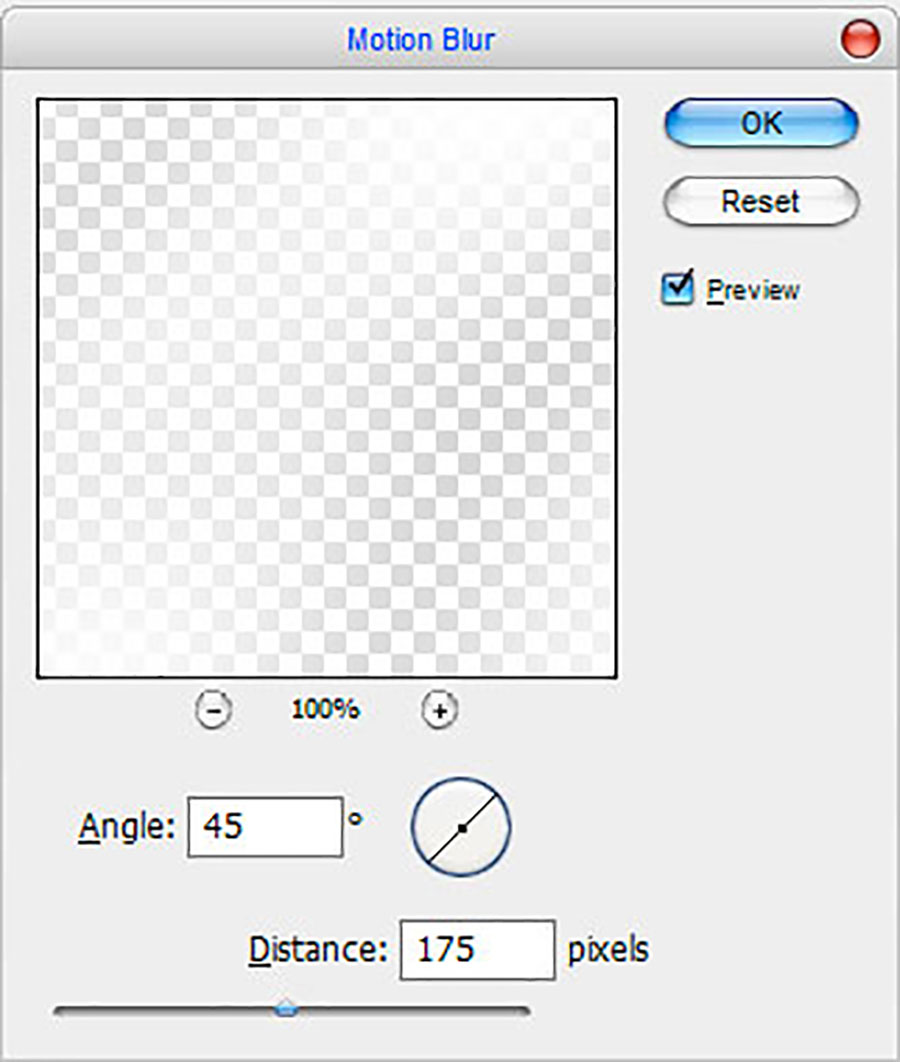
Bạn sẽ được một hình mới như hình dưới đây:
Bước tiếp theo sau đó là tạo một Layer mới, nhưng Layer này sẽ fill màu đen. Sau đó chọn Filter > Noise > Add Noise và điều chỉnh giá trị như hình dưới đây:
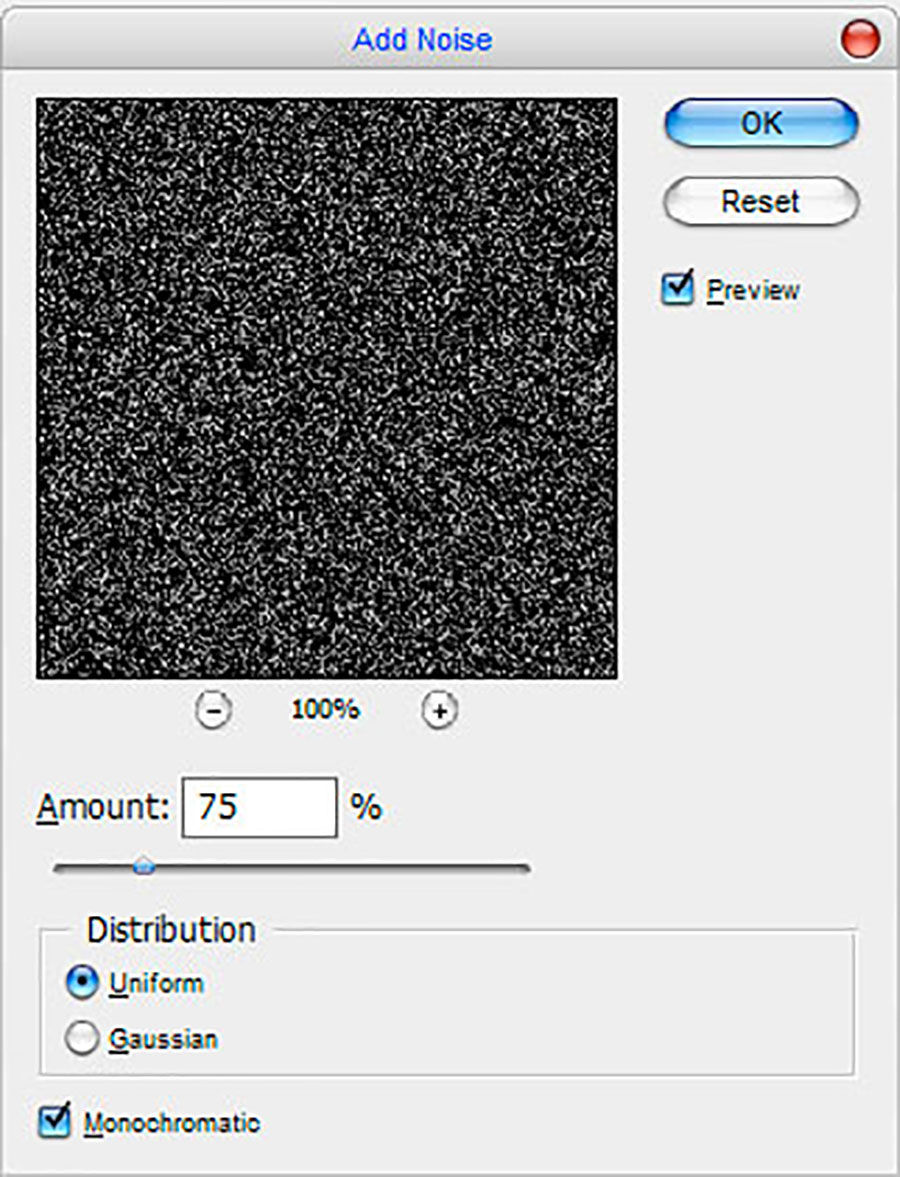
Tiếp theo đổi Layer mode thành Screen.
Tiếp tục chọn Filter > Blur > Motion Blur và điều chình các giá trị như hình minh họa dưới đây.
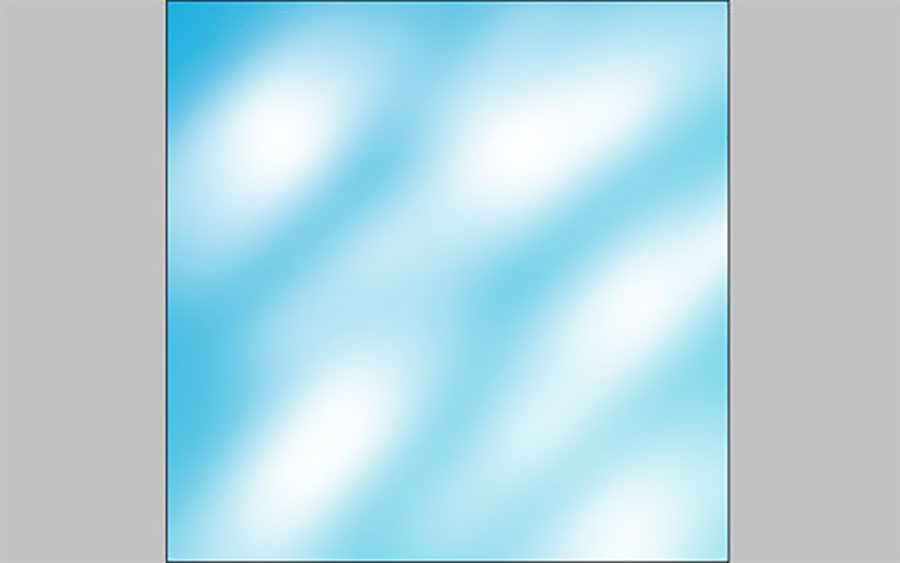
Bạn sẽ được một hình mới như hình dưới đây.
.jpg)
Sau khi đã tạo xong Background, tiếp tục đến phần tạo bông tuyết. Đổi giá trị Weight về 5px, chọn công cụ Line Tool và đổi giá trị màu thành #4bb4f0, dùng chuột vẽ các đường thẳng như hình dưới đây.
.jpg)
Sau đó gộp các Layer trên thành một Layer bằng các giữ phím Ctrl và bấm vào các Layer chứa các đường vừa vẽ để chọn các Layer này. Bấm chuột phải và chọn Merge Layers để gộp các Layer trên thành một.
Sau đó ấn tổ hợp phím Ctrl+J để sao chép Layer gộp mới này. Vào menu Edit -> Transform -> Flip Horizontal để tạo ra bản sao đối xứng theo chiều ngang.
Tiếp tục gộp hai Layer này lại và ấn tổ hợp phím Ctrl+J để sao chép một Layer gộp mới. Chọn Edit > Transform > Flip Vertical để tạo ra bản sao đối xứng theo chiều dọc.
Tiếp theo tiến hành gộp 2 layer đối xứng này với nhau và ấn tổ hợp phím Ctrl+J để sao chép layer gộp mới. Xoay Layer sao chép 90 độ bằng cách chọn Edit -> Transform -> Rotate 90 CW:
Gộp tiếp 2 Layer đối xứng này, tiếp tục ấn tổ hợp phím Ctrl+J. Chọn Edit > Transform > Free Transform để sao chép một Layer gộp mới.
Cuối cùng gộp 2 Layer chứa hình bông tuyết. Vào Filter > Stylize > Diffuse để điều chỉnh các giá trị như hình dưới đây:
.jpg)
Bạn sẽ được một hình bông tuyết có dạng như hình dưới đây:
.jpg)
Sau cùng tiến hành cài đặt các giá trị Outer Glow và Gradient Overlay cho Layer mới như hình dưới đây.
.jpg)
Và đây là kết quả cuối cùng thu được:
.jpg)
------------------------------------------------------------------------------------------------------
Hiện tại, Viện CNTT ITPlus có tổ chức các khóa học thiết kế chuyên nghiệp, bạn có thể tham khảo tại:

Ban Truyền thông ITPlus